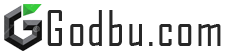STEAM DEAT: Guida ai giochi di sistema master Sega
Collegamenti rapidi
Il sistema Master Sega, un concorrente a 8 bit del NES, ha deliziato i fan con i suoi giochi esclusivi e le versioni uniche di classici. I titoli di spicco sul sistema Master Sega includevano porte eccezionali come Golden Axi, Double Dragon e Streets of Rage, insieme a titoli ambiziosi come Mortal Kombat e Asterix & Obelix, che ha spinto in modo impressionante i limiti della console ai giochi di megadrive/genesi a 16 bit.
Gli appassionati di giochi retrò affrontano sfide quando provano a giocare a giochi di sistemi Master Sega sui sistemi moderni, ma il mazzo Steam, abbinato al potente software Emudeck, rende questa esperienza senza soluzione di continuità. Ecco una guida completa su come installare gli emulatori per i giochi di sistema Master Sega sul tuo mazzo Steam.
Aggiornato il 15 gennaio 2024, da Michael Llewellyn: mentre il mazzo Steam è più che in grado di eseguire i giochi di sistema Master Sega, raggiungere le autentiche prestazioni della console a 8 bit può essere complicato. È qui che entrano in gioco il plug -in Decky Loader and Power Tools. Gli sviluppatori di Emudeck raccomandano di installare entrambi per ottimizzare la tua esperienza di gioco retrò. Questa guida è stata aggiornata per includere fasi dettagliate di installazione e istruzioni su come ripristinare gli aggiornamenti del mazzo post-Steam funzionalità.
Prima di installare Emudeck
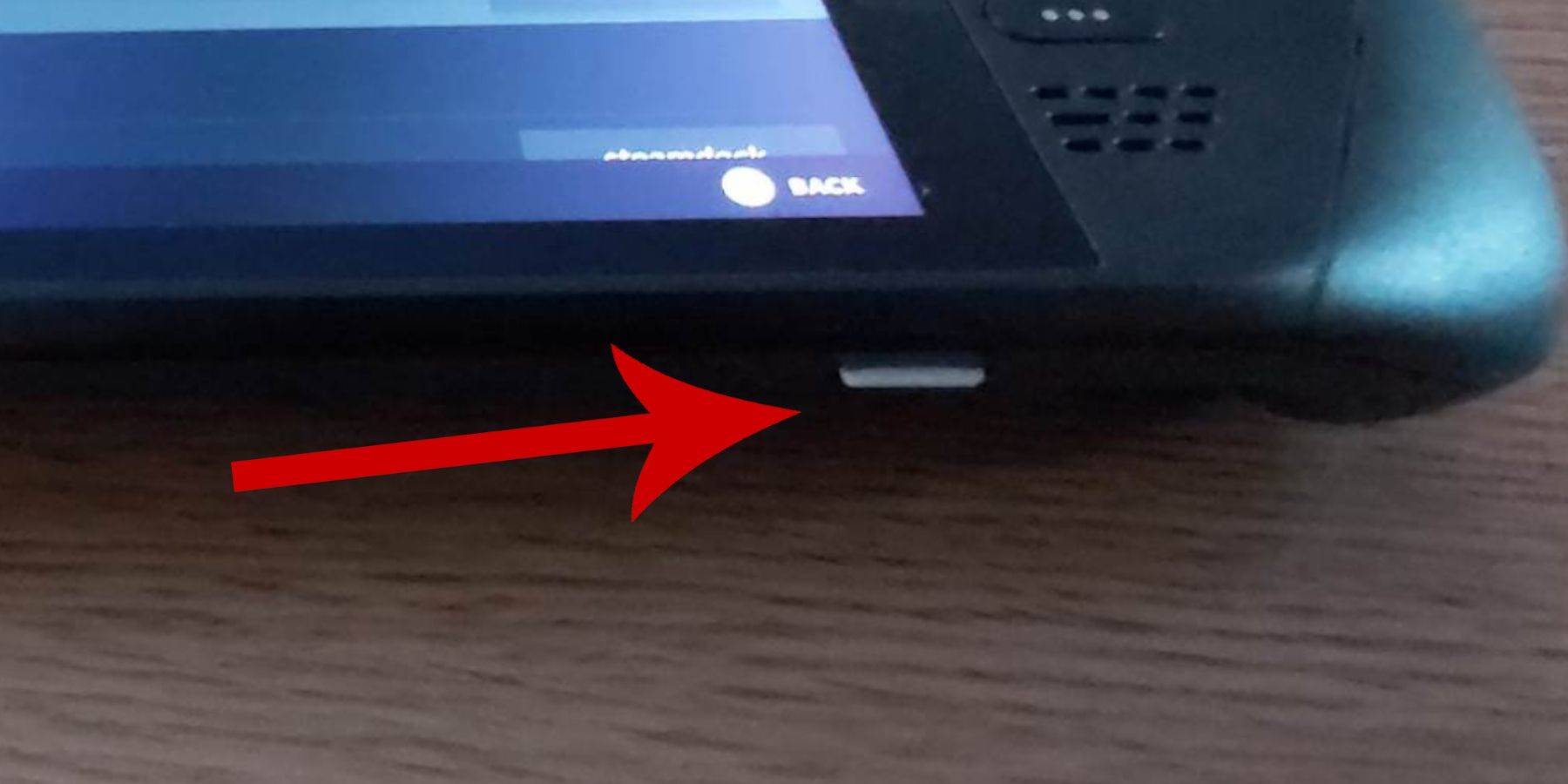 Prima di immergerti nell'installazione di Emudeck sul tuo mazzo Steam per i giochi SEGA Master System, assicurati di disporre di strumenti e impostazioni necessari per un processo di installazione regolare:
Prima di immergerti nell'installazione di Emudeck sul tuo mazzo Steam per i giochi SEGA Master System, assicurati di disporre di strumenti e impostazioni necessari per un processo di installazione regolare:
- Assicurati che il tuo mazzo a vapore sia collegato a una fonte di alimentazione o completamente caricato.
- Avrai bisogno di una scheda micro SD ad alta velocità per inserire nella parte inferiore del ponte a vapore e del formato direttamente sul dispositivo.
- In alternativa, è possibile utilizzare un HDD esterno, anche se questo comprometterebbe la portabilità del mazzo a vapore.
- L'uso di una tastiera e un mouse può semplificare il processo di trasferimento di file e di navigazione di programmi di installazione, proprio come su un computer domestico.
- Se non hai una tastiera e un mouse, è possibile accedere alla tastiera integrata premendo contemporaneamente i pulsanti Steam e X e utilizzare i trackpad come sostituto del mouse.
Attiva la modalità sviluppatore
Per garantire che gli emulatori funzionino senza intoppi sul mazzo a vapore, è necessario attivare la modalità sviluppatore:
- Premere il pulsante Steam per aprire il pannello di accesso sinistro.
- Passare al menu di sistema e selezionare Impostazioni di sistema.
- Abilita la modalità sviluppatore attivandola.
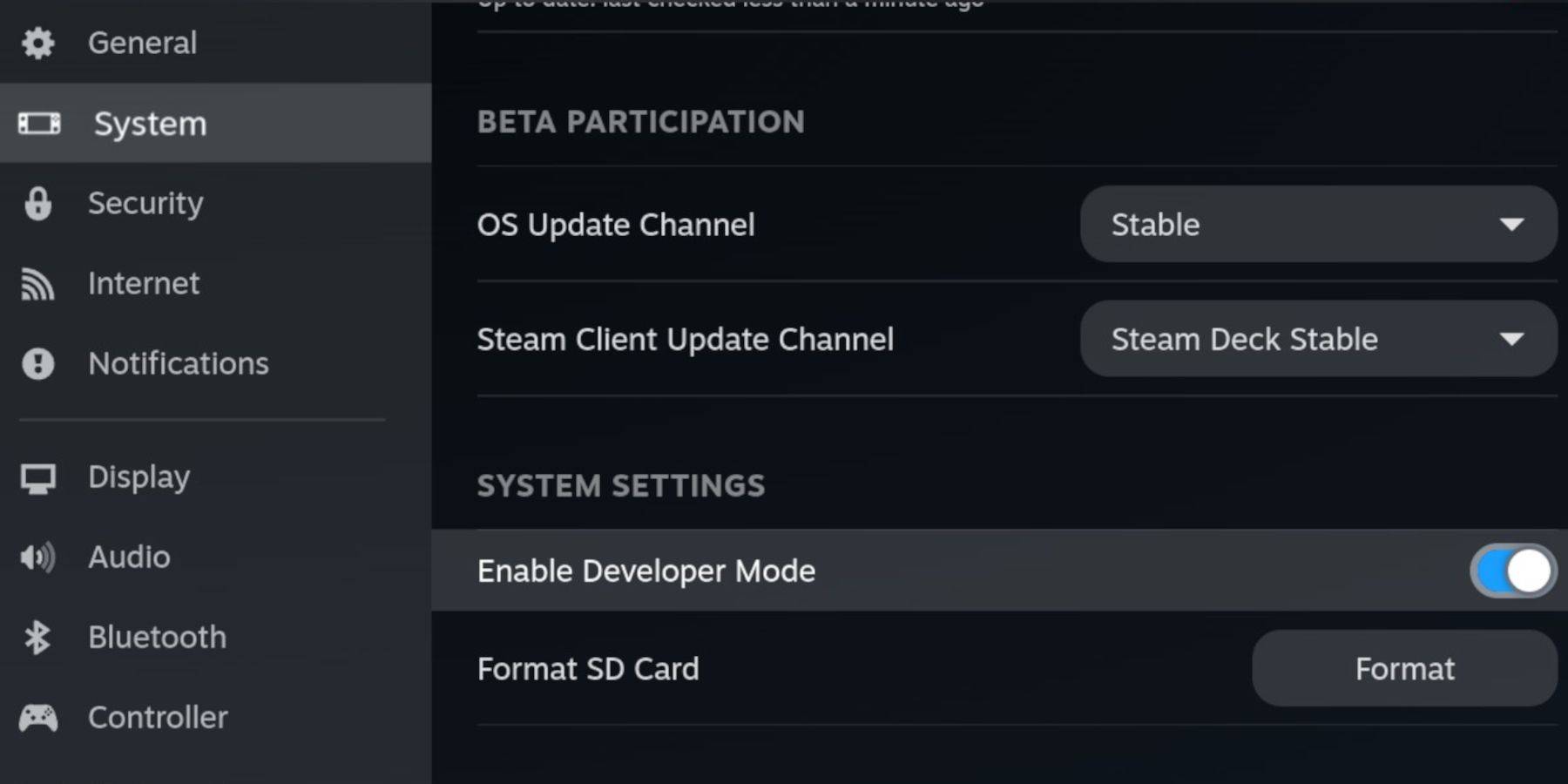 - Il menu Developer si trova nella parte inferiore del pannello di accesso.
- Il menu Developer si trova nella parte inferiore del pannello di accesso.
- Apri il menu Developer.
- In vario, abilitare il debug remoto CEF.
- Premere il pulsante Steam.
- Seleziona potenza e riavvia il mazzo di vapore.
Ricorda, il debug remoto CEF può essere disabilitato dopo un aggiornamento, potenzialmente disattivando i plug -in e interferendo con gli emulatori. Controlla sempre il menu Developer dopo un aggiornamento per assicurarti che rimanga abilitato.
Installazione di emudeck in modalità desktop
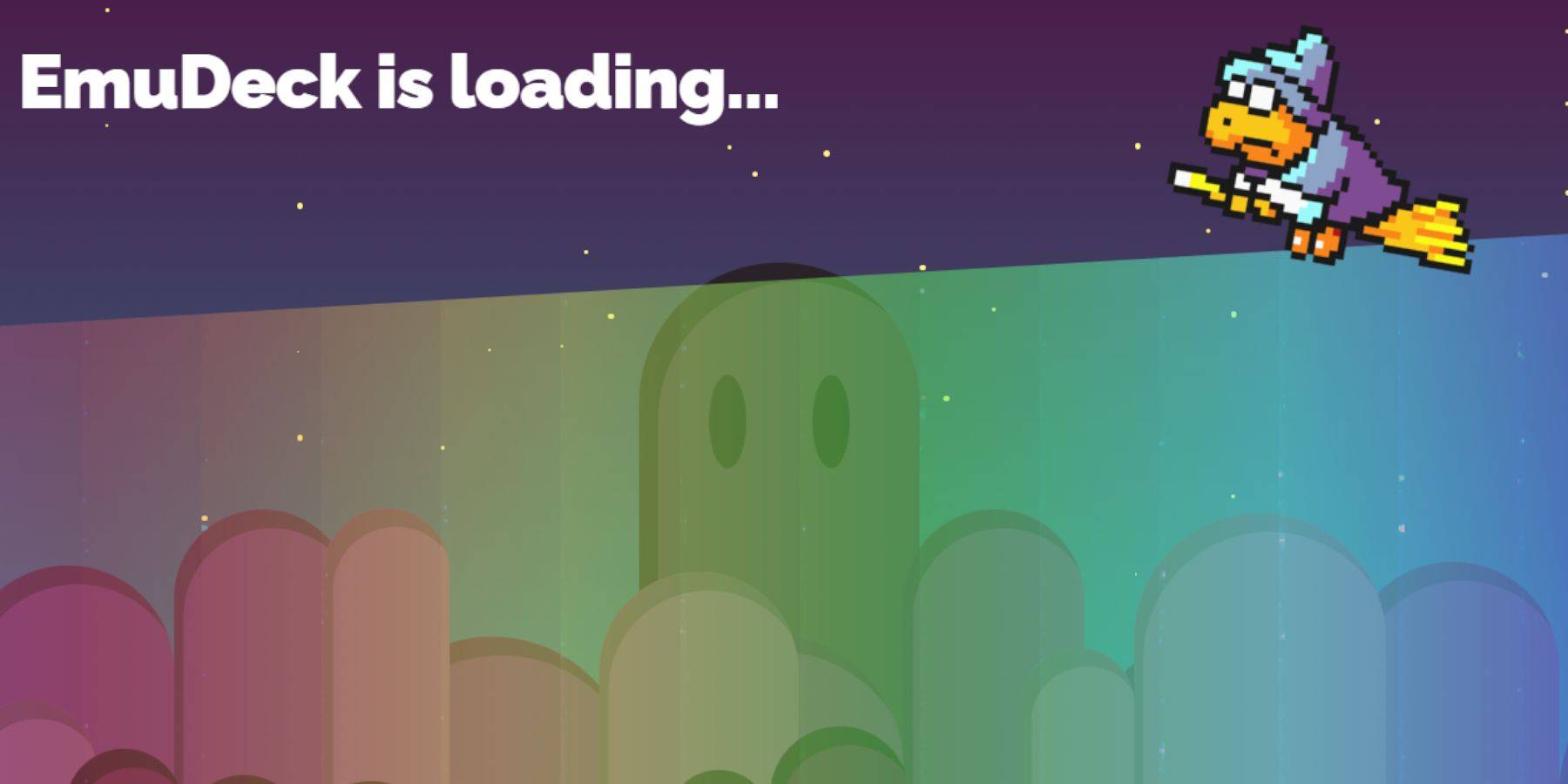 - Per passare alla modalità desktop, premere il pulsante Steam sotto il trackpad a sinistra, selezionare Power e scegliere la modalità desktop.
- Per passare alla modalità desktop, premere il pulsante Steam sotto il trackpad a sinistra, selezionare Power e scegliere la modalità desktop.
- Usa un browser come Chrome o Firefox per scaricare Emudeck Installer.
- Scegli la tua versione Steamos e inizia il download. Una volta scaricato, fare doppio clic sul programma di installazione e procedere con l'installazione consigliata.
- Optare per un'installazione personalizzata.
- Dopo aver installato Emudeck, accedi al menu e seleziona l'immagine della scheda SD etichettata. Questa azione rinomina la tua scheda SD su Primary, rendendo più facile individuare sotto dispositivi rimovibili nel file manager del Dolphin.
- È possibile installare tutti gli emulatori o concentrarti esclusivamente sul sistema Master Sega selezionando Retroarch.
Retroarch consente di eseguire vari emulatori per i sistemi di gioco classici attraverso un'unica applicazione. Questi emulatori sono accessibili nella scheda "Emulatori" nella tua libreria Steam.
- Assicurati che il gestore di Steam Rom sia anche selezionato insieme a Retroarch per integrare i giochi nella tua biblioteca di Steam.
- Passa attraverso le opzioni e abilita la funzione "Configura CRT Shader per la funzione classica dei giochi 3D se desideri quell'estetica TV classica per i tuoi giochi.
- Fai clic su Fine per completare l'installazione.
Trasferimento di rom del sistema master
Con il retroarca ed emudeck installati, è tempo di trasferire le rom del sistema master Sega nelle loro cartelle designate:
- Avvia il file manager di Dolphin.
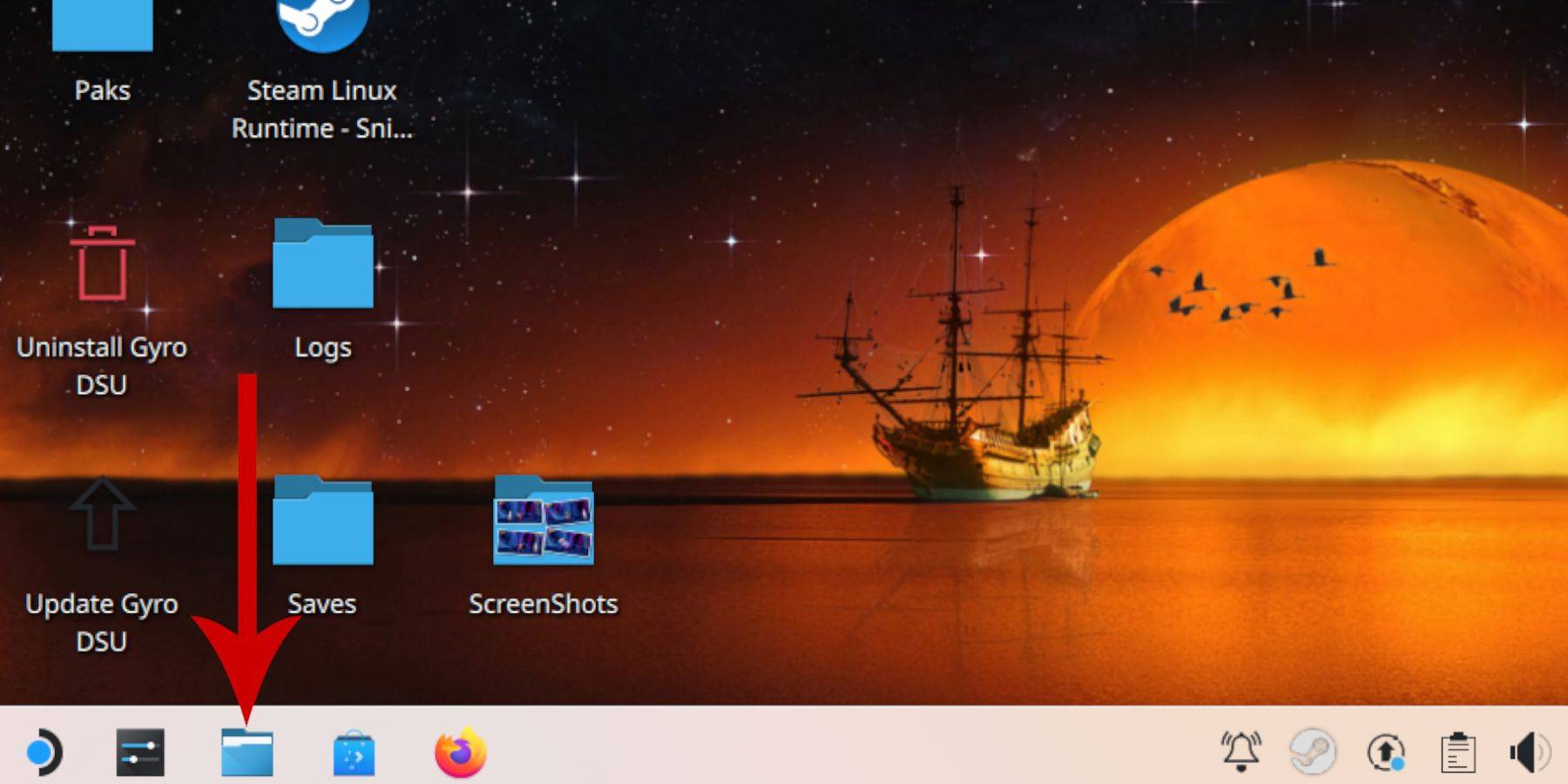 - Nel pannello a sinistra, scorrere verso il basso fino ai dispositivi rimovibili e aprire la scheda SD etichettata primaria.
- Nel pannello a sinistra, scorrere verso il basso fino ai dispositivi rimovibili e aprire la scheda SD etichettata primaria.
- Passare alla cartella di emulazione e fare clic su ROM.
- Scorri verso il basso per individuare la cartella "Mastersystem".
- Trasferisci o copia i file di sistema Master Sega. Questi file in genere hanno l'estensione ".sms", come "Pro Wrestling.sms". Ignora il file denominato "media".
Aggiunta di giochi di sistema master alla libreria Steam
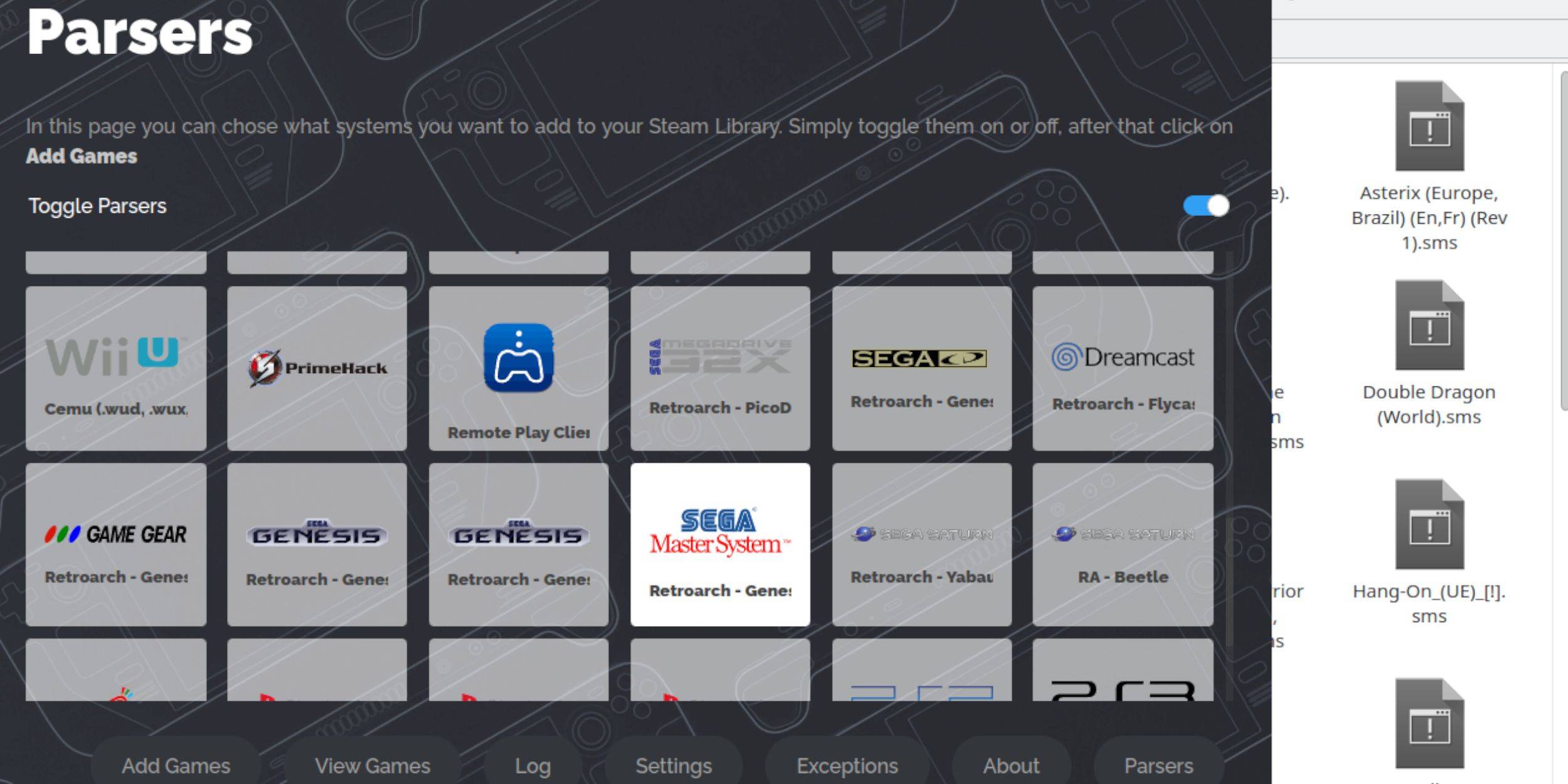 Sebbene sia possibile eseguire i giochi di sistema Master Sega da Retroarch in modalità desktop, aggiungendoli alla libreria Steam ti consente di giocarli in modalità di gioco:
Sebbene sia possibile eseguire i giochi di sistema Master Sega da Retroarch in modalità desktop, aggiungendoli alla libreria Steam ti consente di giocarli in modalità di gioco:
- Apri Emudeck in modalità desktop.
- Fai clic o tocca il gestore rom Steam.
- Fai clic su The Welcome to SRM! pagina.
- Disabilita i parser.
- Evidenzia il sistema master Sega nella schermata Parser.
- Seleziona Aggiungi giochi e poi analizza.
- Conferma che i giochi e le copertine vengano visualizzati correttamente, quindi fai clic su Salva su Steam.
Correggi o caricare opere d'arte mancanti
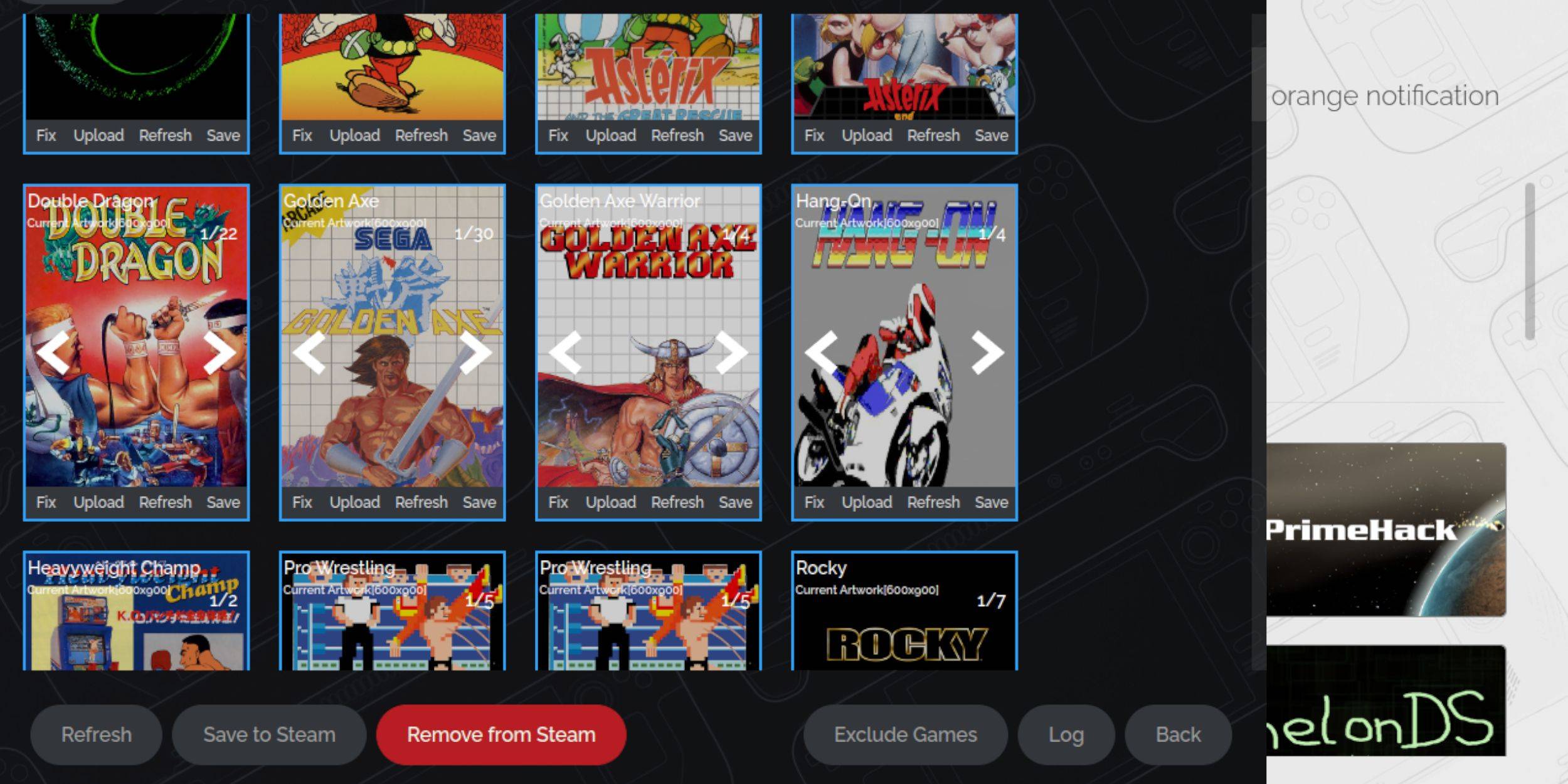 A causa della natura retrò del sistema Master Sega, potresti incontrare opere d'arte mancanti o errate. Ecco come riparare o sostituire la copertina:
A causa della natura retrò del sistema Master Sega, potresti incontrare opere d'arte mancanti o errate. Ecco come riparare o sostituire la copertina:
- Fare clic su Correggi sul frame di copertura.
- Di solito, il gestore ROM Steam mostrerà automaticamente la copertina. Se manca, inserisci il titolo del gioco nella ricerca del campo di gioco.
- Sfoglia l'elenco delle copertine di gioco, seleziona quella migliore, quindi fai clic su Salva e Chiudi.
Carica opere d'arte mancanti
Se il gestore della rom Steam non riesce a trovare l'opera d'arte giusta, segui questi passaggi per caricarla manualmente:
- Usa un browser per trovare le opere d'arte corrette e salvalo nella cartella delle immagini del mazzo Steam.
- Fai clic su Carica sul frame di copertina.
- Seleziona le nuove opere d'arte dalla cartella delle immagini, quindi salva e chiudi.
- Se l'immagine non viene visualizzata, fai clic sulle frecce sinistro e destro per trovarla.
- Quindi, fai clic su Salva su Steam.
- Una volta che i file batch hanno terminato l'elaborazione, tornare alla modalità di gioco del mazzo Steam.
Giocare a giochi di sistema master sul mazzo Steam
 Dopo che Steam Rom Manager ha caricato le copertine e le opere d'arte di gioco sulla tua biblioteca di Steam, puoi accedere ai giochi emulati proprio come quelli ufficiali:
Dopo che Steam Rom Manager ha caricato le copertine e le opere d'arte di gioco sulla tua biblioteca di Steam, puoi accedere ai giochi emulati proprio come quelli ufficiali:
- In modalità di gioco, premere il pulsante Steam sotto il trackpad sinistro.
- Seleziona la libreria dal menu laterale.
- Premere il pulsante R1 per evidenziare le nuove schede di collezioni.
- Fare clic o toccare la finestra SEGA Master System.
- Quindi, seleziona il gioco Sega che vuoi giocare.
Migliorare le prestazioni
Alcuni giochi classici possono sperimentare problemi di balbuzie o frame rate sul mazzo Steam. Ecco come affrontare questo:
- Apri il tuo gioco SEGA Master System e premi il pulsante QAM sotto il trackpad destro.
- Accedi al menu delle prestazioni.
- Abilita "Usa il profilo del gioco".
- Aumentare il limite del frame a 60 fps.
- Abilita l'ombreggiatura a metà velocità.
Installa il caricatore decky per il ponte a vapore
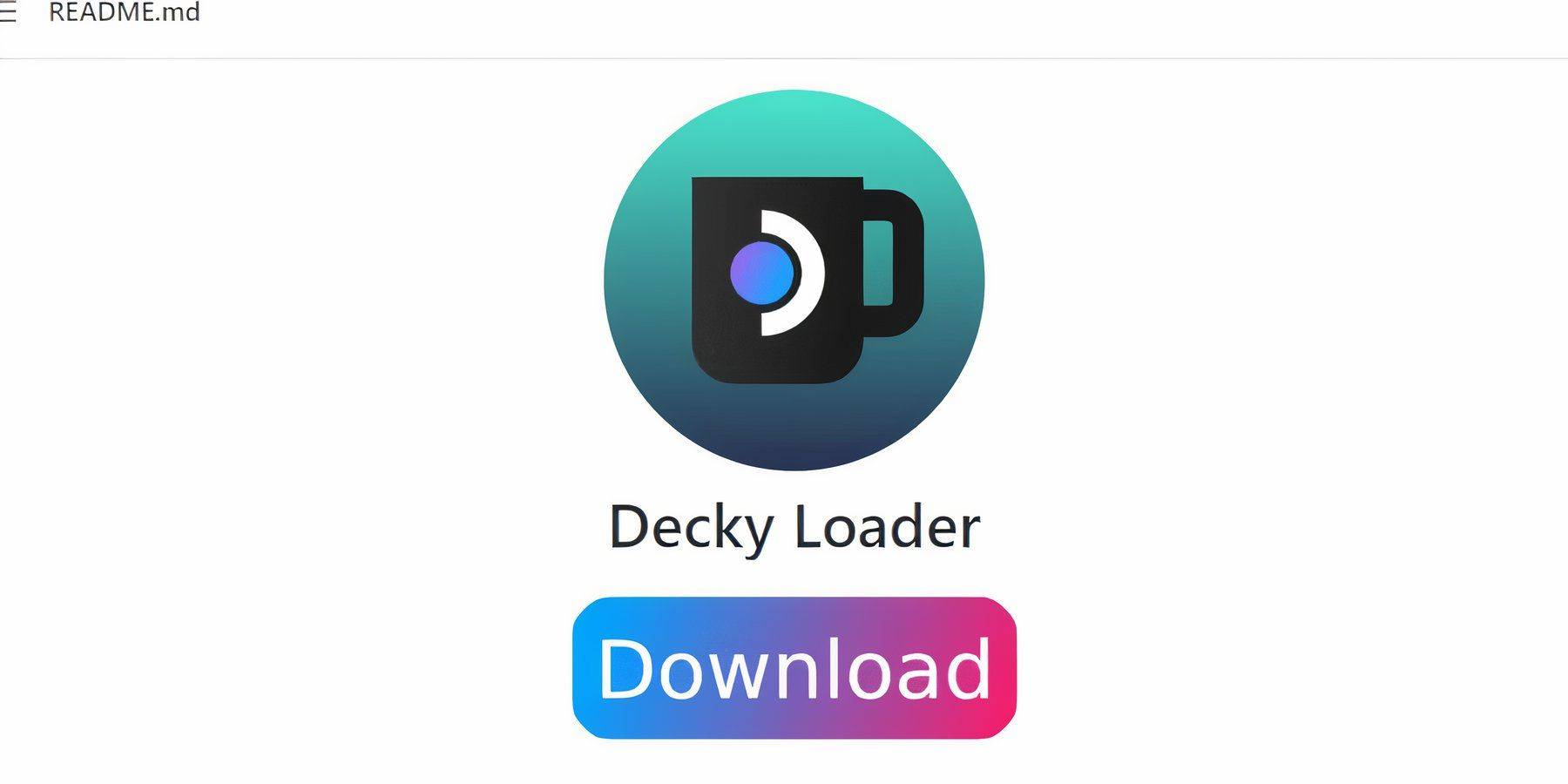 Gli sviluppatori di Emudeck raccomandano di installare Decky Loader e il plug -in degli utensili elettrici per tutti i giochi emulati per migliorare il controllo sulle prestazioni del mazzo Steam. Segui questi passaggi per installarli:
Gli sviluppatori di Emudeck raccomandano di installare Decky Loader e il plug -in degli utensili elettrici per tutti i giochi emulati per migliorare il controllo sulle prestazioni del mazzo Steam. Segui questi passaggi per installarli:
- Collegare una tastiera e un mouse per una navigazione più facile attraverso menu e download. (In alternativa, utilizzare i trackpad come cursore e la tastiera sullo schermo premendo Steam e X.)
- Se sei in modalità di gioco, premere il pulsante Steam, quindi accendi e passa alla modalità desktop.
- Apri un browser Web. Puoi scaricare browser dal Discovery Store.
- Passare alla pagina del caricatore DeCky Github.
- Fai clic sull'icona di download di grandi dimensioni per avviare il download.
- Una volta completato il download, fare doppio clic sul lancio e selezionare l'opzione di installazione consigliata.
- Dopo l'installazione, riavviare il mazzo Steam in modalità di gioco.
Installare gli utensili elettrici
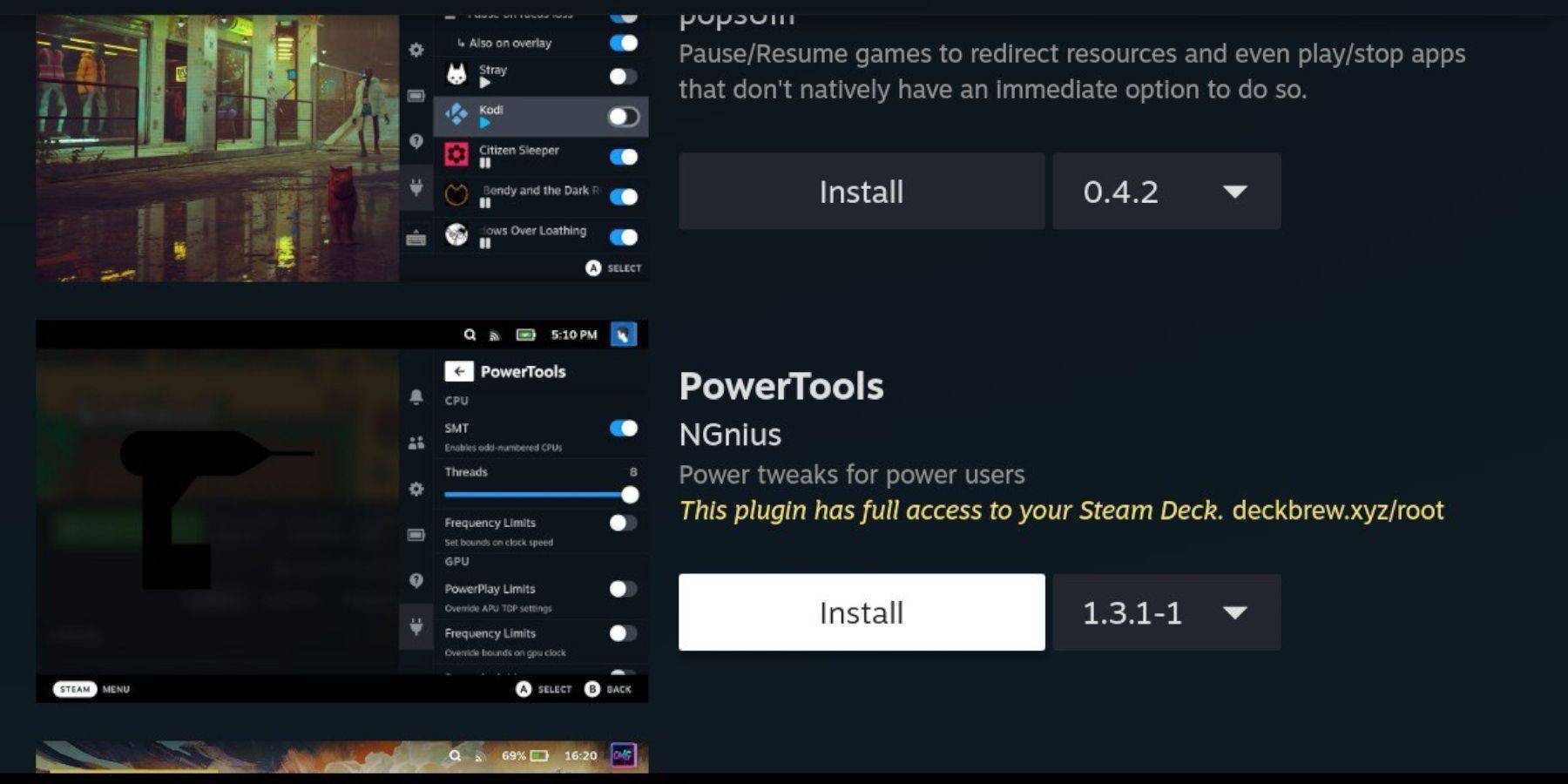 Con Decky installato, ora è possibile aggiungere il plug -in degli utensili elettrici seguendo questi passaggi:
Con Decky installato, ora è possibile aggiungere il plug -in degli utensili elettrici seguendo questi passaggi:
- In modalità di gioco, premere il pulsante QASP Access Menu (QAM) sotto il trackpad destro.
- Nel QAM, selezionare l'icona del nuovo plugin nella parte inferiore.
- Fai clic sull'icona Store nella parte superiore del menu del caricatore decky.
- Nel Decky Store, individua e installa il plug -in degli utensili elettrici.
Impostazioni degli utensili elettrici per i giochi emulati
- Premere il pulsante Steam e aprire la libreria per avviare un gioco di sistema master dal menu delle collezioni.
- Premere il pulsante QAM, selezionare Decky Loader, quindi il menu degli utensili.
- Disabilita gli SMT.
- Imposta il numero di thread su 4.
- Premere nuovamente il pulsante QAM, quindi aprire il menu delle prestazioni selezionando l'icona della batteria piccola.
- Abilita la vista avanzata.
- Accendi il controllo dell'orologio GPU manuale.
- Aumentare la frequenza dell'orologio GPU a 1200.
- Seleziona l'opzione Profilo per gioco per salvare queste impostazioni per ogni gioco.
Correzione del caricatore decky dopo un aggiornamento del mazzo a vapore
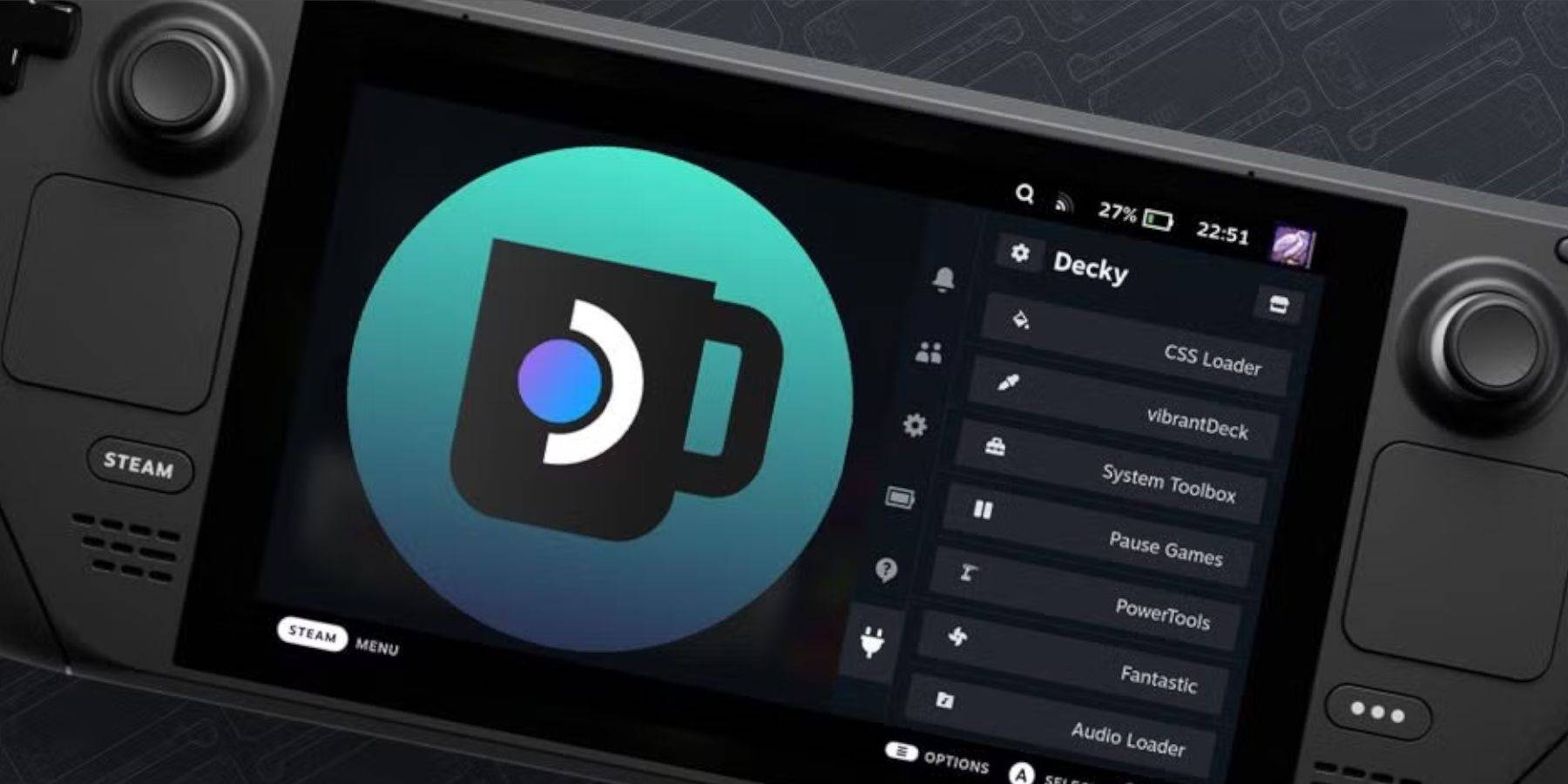 I principali aggiornamenti del mazzo a vapore possono modificare i menu e le impostazioni, rimuovendo potenzialmente le app di terze parti dal menu ad accesso rapido. Ecco come ripristinare il caricatore decky e i tuoi plugin:
I principali aggiornamenti del mazzo a vapore possono modificare i menu e le impostazioni, rimuovendo potenzialmente le app di terze parti dal menu ad accesso rapido. Ecco come ripristinare il caricatore decky e i tuoi plugin:
- Se sei ancora in modalità di gioco, premere il pulsante Steam per accedere al menu di accensione e passare alla modalità desktop.
- Una volta in modalità desktop, aprire un browser.
- Visita la pagina DeCky Loader GitHub e fai clic sull'icona di download.
- A differenza delle installazioni precedenti, selezionare Esegui.
- Inserisci la password pseudo quando richiesto.
- Se non hai ancora impostato una password pseudo, seguire le istruzioni sullo schermo per crearne una. Scegli una password memorabile e tieni un record per un uso futuro.
- Dopo l'installazione, spegnere il mazzo Steam e riavvialo in modalità di gioco.
- Premere il pulsante QAM e l'app Decky Loader, insieme alle impostazioni e ai plug -in, dovrebbero tornare al loro stato precedente.
 Tasso Now il tuo commento non è stato salvato
Tasso Now il tuo commento non è stato salvato
-
 Jul 02,22Isophyne debutta come personaggio originale in Marvel Contest of Champions Kabam introduce un nuovissimo personaggio originale in Marvel Contest of Champions: Isophyne. Questo campione unico, una nuova creazione degli sviluppatori di Kabam, vanta un design sorprendente che ricorda il film Avatar, incorporando accenti metallici color rame. Il ruolo di Isophyne nel concorso Isophyne ent
Jul 02,22Isophyne debutta come personaggio originale in Marvel Contest of Champions Kabam introduce un nuovissimo personaggio originale in Marvel Contest of Champions: Isophyne. Questo campione unico, una nuova creazione degli sviluppatori di Kabam, vanta un design sorprendente che ricorda il film Avatar, incorporando accenti metallici color rame. Il ruolo di Isophyne nel concorso Isophyne ent -
 Jan 27,25Roblox: Codici Bike Obby (gennaio 2025) Bike Obby: sblocca fantastici premi con questi codici Roblox! Bike Obby, il percorso a ostacoli ciclistico Roblox, ti consente di guadagnare valuta di gioco per aggiornare la tua bici, acquistare booster e personalizzare la tua corsa. Padroneggiare le varie piste richiede una bici di alto livello e, fortunatamente, questi codici Bike Obby lo offrono
Jan 27,25Roblox: Codici Bike Obby (gennaio 2025) Bike Obby: sblocca fantastici premi con questi codici Roblox! Bike Obby, il percorso a ostacoli ciclistico Roblox, ti consente di guadagnare valuta di gioco per aggiornare la tua bici, acquistare booster e personalizzare la tua corsa. Padroneggiare le varie piste richiede una bici di alto livello e, fortunatamente, questi codici Bike Obby lo offrono -
 Feb 20,25Dove preordinare gli smartphone Samsung Galaxy S25 e S25 Ultra Serie Galaxy S25 di Samsung: A DEEP SIT nella gamma 2025 Samsung ha presentato la sua tanto attesa serie Galaxy S25 all'evento non peccato di quest'anno. La formazione presenta tre modelli: Galaxy S25, S25+e S25 Ultra. I preordini sono aperti ora, con la spedizione che inizia il 7 febbraio. Web di Samsung
Feb 20,25Dove preordinare gli smartphone Samsung Galaxy S25 e S25 Ultra Serie Galaxy S25 di Samsung: A DEEP SIT nella gamma 2025 Samsung ha presentato la sua tanto attesa serie Galaxy S25 all'evento non peccato di quest'anno. La formazione presenta tre modelli: Galaxy S25, S25+e S25 Ultra. I preordini sono aperti ora, con la spedizione che inizia il 7 febbraio. Web di Samsung -
 Jan 11,25Jujutsu Kaisen Phantom Parade: svelato l'elenco dei livelli Questo elenco di livelli di Jujutsu Kaisen Phantom Parade aiuta i giocatori free-to-play a dare priorità all'acquisizione del personaggio. Note che questa classifica è soggetta a modifiche con gli aggiornamenti del gioco. Elenco livelli: Livello Caratteri S Satoru Gojo (Il più forte), Nobara Kugisaki (La ragazza d'acciaio), Yuta Okkotsu (Prestami il tuo stren
Jan 11,25Jujutsu Kaisen Phantom Parade: svelato l'elenco dei livelli Questo elenco di livelli di Jujutsu Kaisen Phantom Parade aiuta i giocatori free-to-play a dare priorità all'acquisizione del personaggio. Note che questa classifica è soggetta a modifiche con gli aggiornamenti del gioco. Elenco livelli: Livello Caratteri S Satoru Gojo (Il più forte), Nobara Kugisaki (La ragazza d'acciaio), Yuta Okkotsu (Prestami il tuo stren