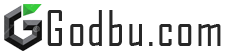スチームデッキ:セガマスターシステムゲームガイドの実行
クイックリンク
NESの8ビットの競争相手であるSega Master Systemは、その独占的なゲームとユニークなバージョンのクラシックでファンを喜ばせました。セガマスターシステムの傑出したタイトルには、ゴールデンアックス、ダブルドラゴン、レイジの通りなどの例外的なポートと、モルタルコンバットやアステリックス&オベリックスなどの野心的なタイトルが含まれていました。
レトロなゲーム愛好家は、最新のシステムでセガマスターシステムゲームをプレイしようとするときに課題に直面していますが、強力なemudeckソフトウェアとペアになったスチームデッキは、この体験をシームレスにします。スチームデッキにSEGAマスターシステムゲーム用のエミュレータをインストールする方法に関する包括的なガイドを以下に示します。
2024年1月15日、Michael Llewellynによる更新:Steam DeckはSega Master Systemゲームを実行できる以上のものですが、本物の8ビットコンソールのパフォーマンスを達成するのは難しい場合があります。これは、Decky Loader and Power Toolsプラグインが登場する場所です。 Emudeck開発者は、レトロなゲームエクスペリエンスを最適化するために両方をインストールすることをお勧めします。このガイドは、詳細なインストールの手順と、春のデッキの更新後の機能を復元する方法に関する指示を含むように更新されました。
emudeckをインストールする前に
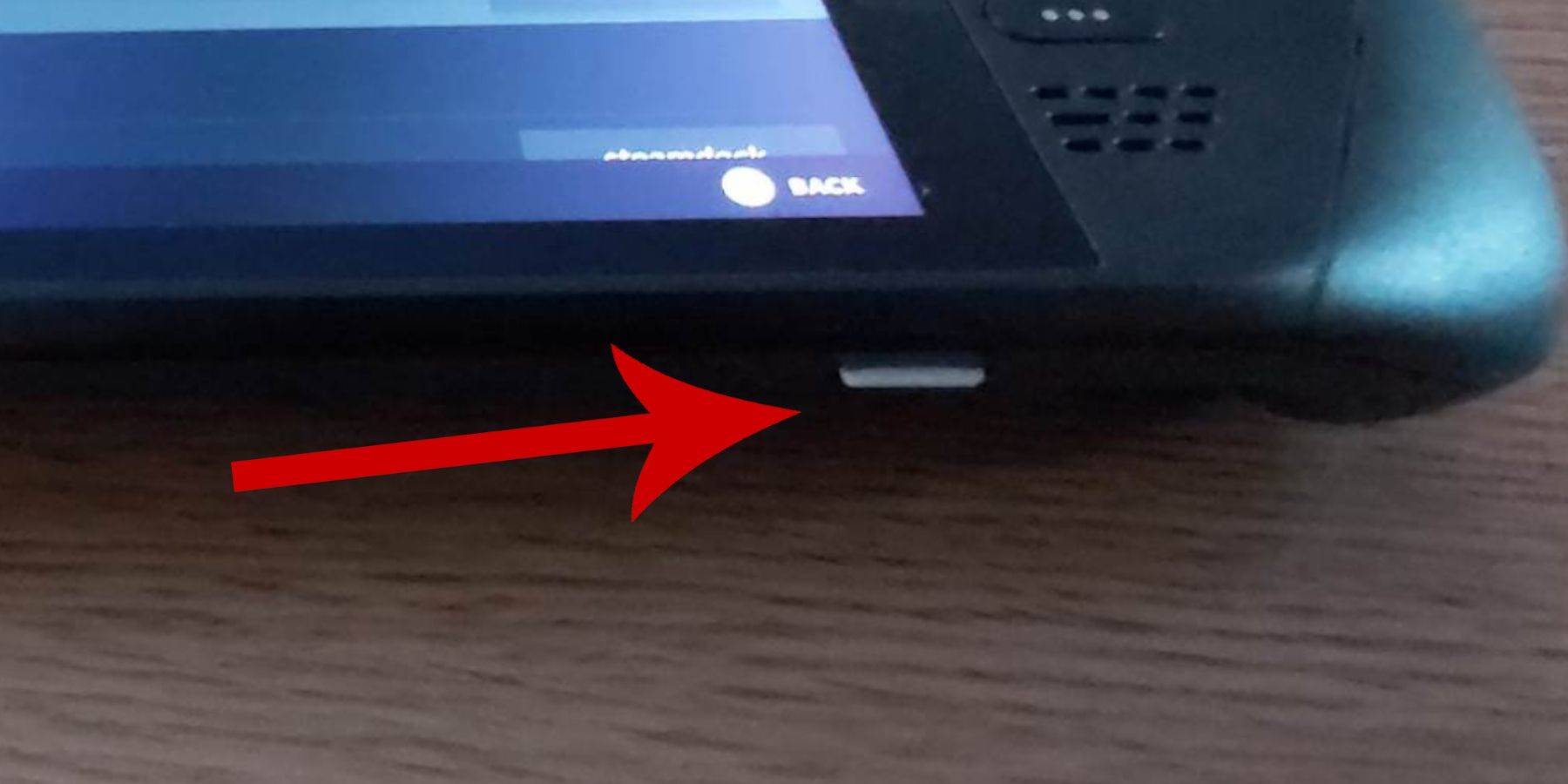 Sega Master SystemゲームのためにSteamデッキにemudeckをインストールする前に、スムーズなインストールプロセスに必要なツールと設定があることを確認してください。
Sega Master SystemゲームのためにSteamデッキにemudeckをインストールする前に、スムーズなインストールプロセスに必要なツールと設定があることを確認してください。
- スチームデッキが電源に接続されているか、完全に充電されていることを確認してください。
- スチームデッキの底に挿入し、デバイスに直接フォーマットするには、高速マイクロSDカードが必要です。
- または、外部HDDを使用することもできますが、これによりSteam Deckの携帯性が損なわれます。
- キーボードとマウスを使用すると、ホームコンピューターと同様に、ファイルの転送とインストールプログラムをナビゲートするプロセスを合理化できます。
- キーボードとマウスがない場合は、蒸気とXボタンを同時に押して、マウスの代替品としてトラックパッドを使用して、内蔵キーボードにアクセスできます。
開発者モードをアクティブにします
スチームデッキでエミュレータがスムーズに実行されるようにするには、開発者モードをアクティブにする必要があります。
- 蒸気ボタンを押して、左アクセスパネルを開きます。
- システムメニューに移動し、[システム設定]を選択します。
- それをオンにすることにより、開発者モードを有効にします。
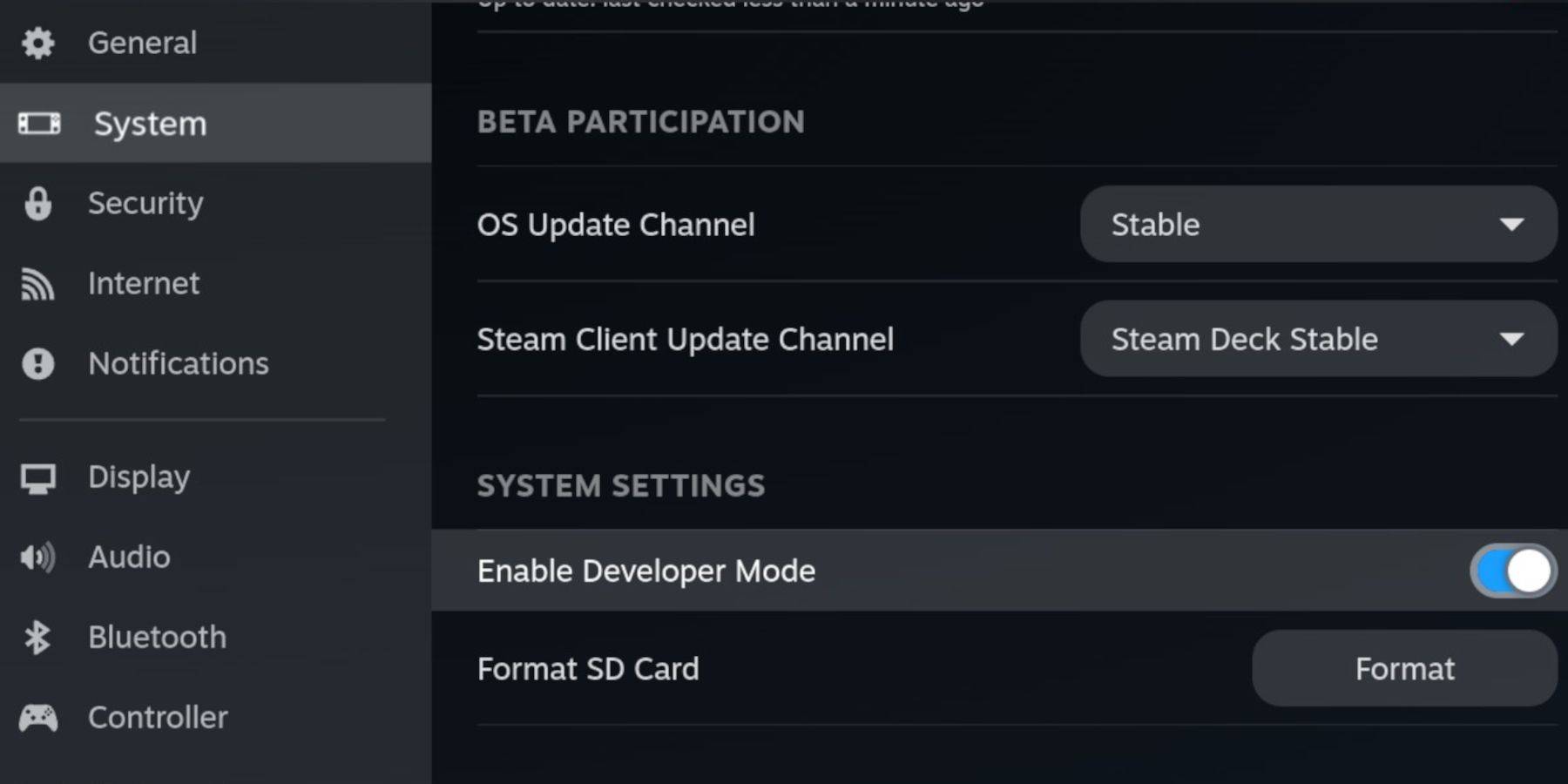 - 開発者メニューは、アクセスパネルの下部にあります。
- 開発者メニューは、アクセスパネルの下部にあります。
- 開発者メニューを開きます。
- その他では、CEFリモートデバッグを有効にします。
- スチームボタンを押します。
- 電源を選択して、スチームデッキを再起動します。
CEFリモートデバッグは、更新後に無効になる可能性があり、プラグインを非アクティブ化し、エミュレーターを妨害する可能性があります。更新後に開発者メニューを必ず確認して、有効にしていることを確認してください。
デスクトップモードにemudeckをインストールします
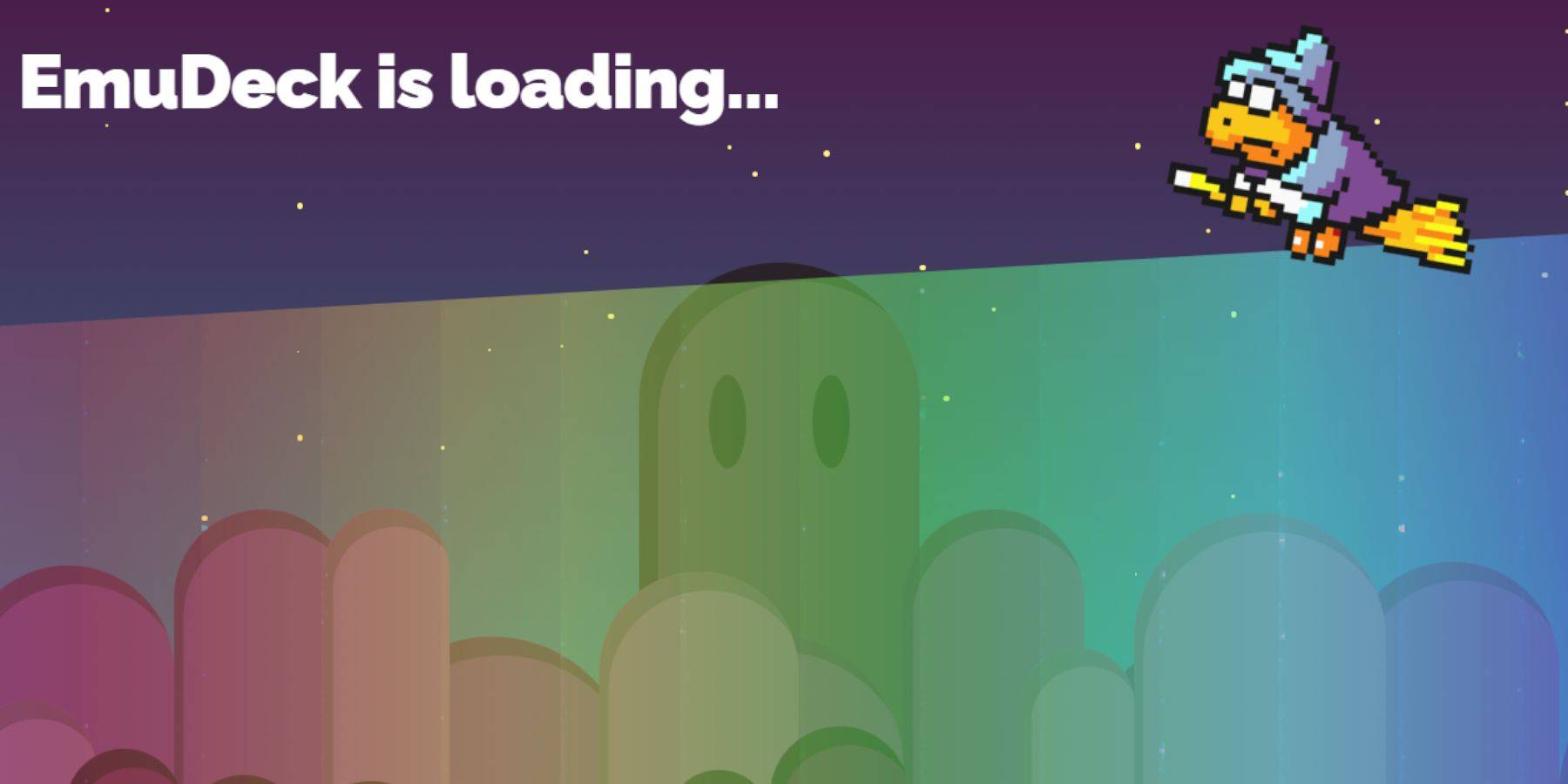 - デスクトップモードに切り替えるには、左トラックパッドの下のスチームボタンを押し、電源を選択し、デスクトップモードを選択します。
- デスクトップモードに切り替えるには、左トラックパッドの下のスチームボタンを押し、電源を選択し、デスクトップモードを選択します。
- ChromeやFirefoxなどのブラウザを使用して、emudeckインストーラーをダウンロードします。
- SteamOSバージョンを選択して、ダウンロードを開始します。ダウンロードしたら、インストーラーをダブルクリックして、推奨されるインストールを続行します。
- カスタムインストールを選択します。
- Emudeckをインストールしたら、メニューにアクセスし、プライマリというラベルの付いたSDカード画像を選択します。このアクションは、SDカードの名前をプライマリに変更し、Dolphinファイルマネージャーの取り外し可能なデバイスを簡単に見つけることができます。
- レトロアーチを選択して、すべてのエミュレータをインストールするか、SEGAマスターシステムのみに焦点を当てることができます。
Retroarchを使用すると、単一のアプリケーションを介してクラシックゲームシステム用のさまざまなエミュレーターを実行できます。これらのエミュレーターは、Steamライブラリの「エミュレーター」タブの下にアクセスできます。
- Steam ROMマネージャーがレトロアーチと並んで選択されていることを確認して、ゲームをメインのSteamライブラリに統合します。
- オプションをナビゲートし、ゲームにそのクラシックなテレビの美学を望む場合、「クラシック3Dゲーム用のCRTシェーダーをCONTIFURE CRT SHADER」を有効にします。
- [完了]をクリックして、インストールを完了します。
マスターシステムROMの転送
RetroarchとEmudeckがインストールされていると、SEGAマスターシステムROMを指定されたフォルダーに転送する時が来ました。
- Dolphinファイルマネージャーを起動します。
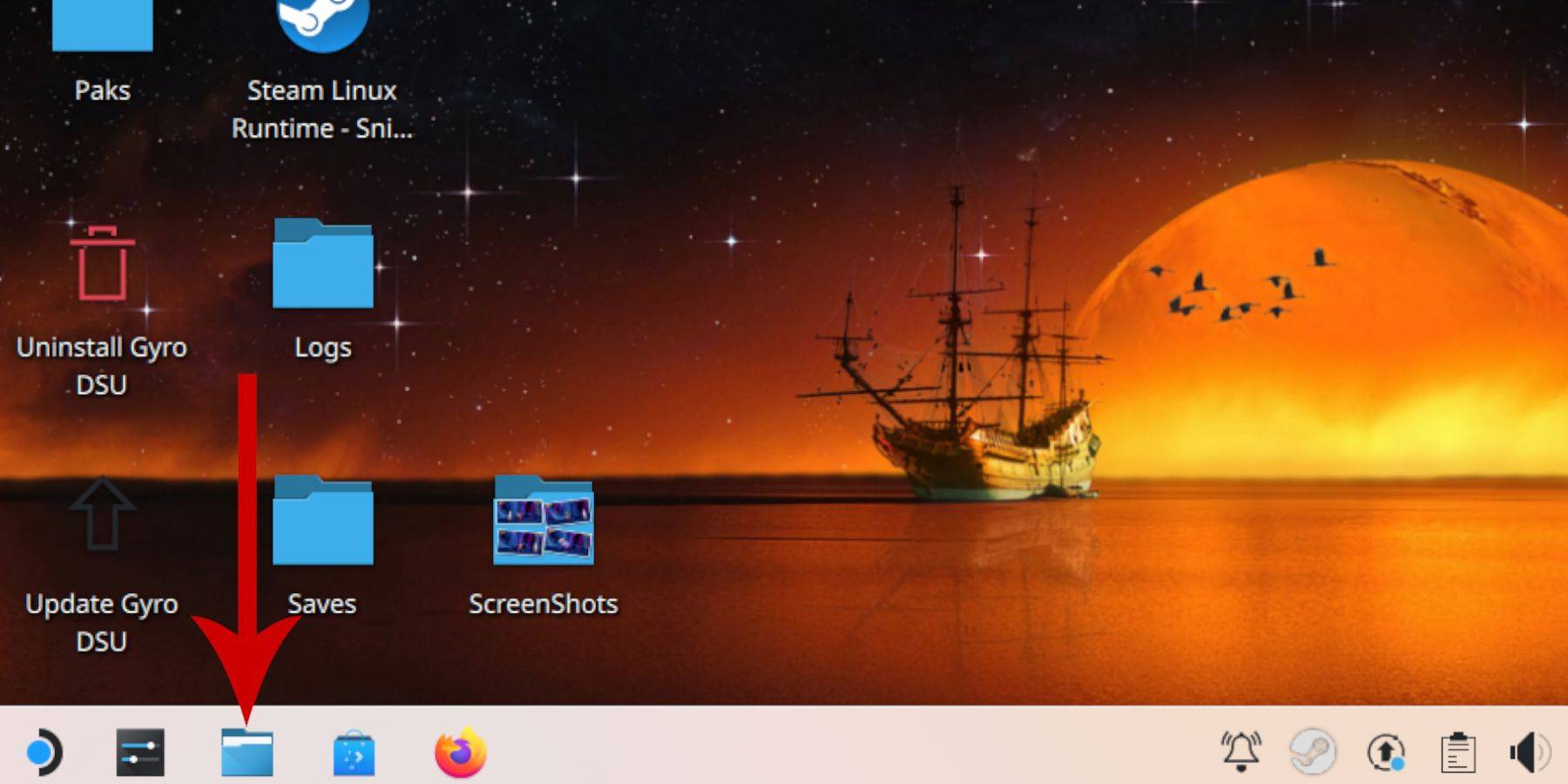 - 左パネルで、下にスクロールして取り外し可能なデバイスまでスクロールし、プライマリというラベルのあるSDカードを開きます。
- 左パネルで、下にスクロールして取り外し可能なデバイスまでスクロールし、プライマリというラベルのあるSDカードを開きます。
- エミュレーションフォルダーに移動し、ROMをクリックします。
- 下にスクロールして、「Mastersystem」フォルダーを見つけます。
- SEGAマスターシステムファイルを転送またはコピーします。これらのファイルには、通常、「Pro Wrestling.sms」などの「.sms」拡張機能があります。 「メディア」という名前のファイルを無視します。
Steamライブラリにマスターシステムゲームを追加します
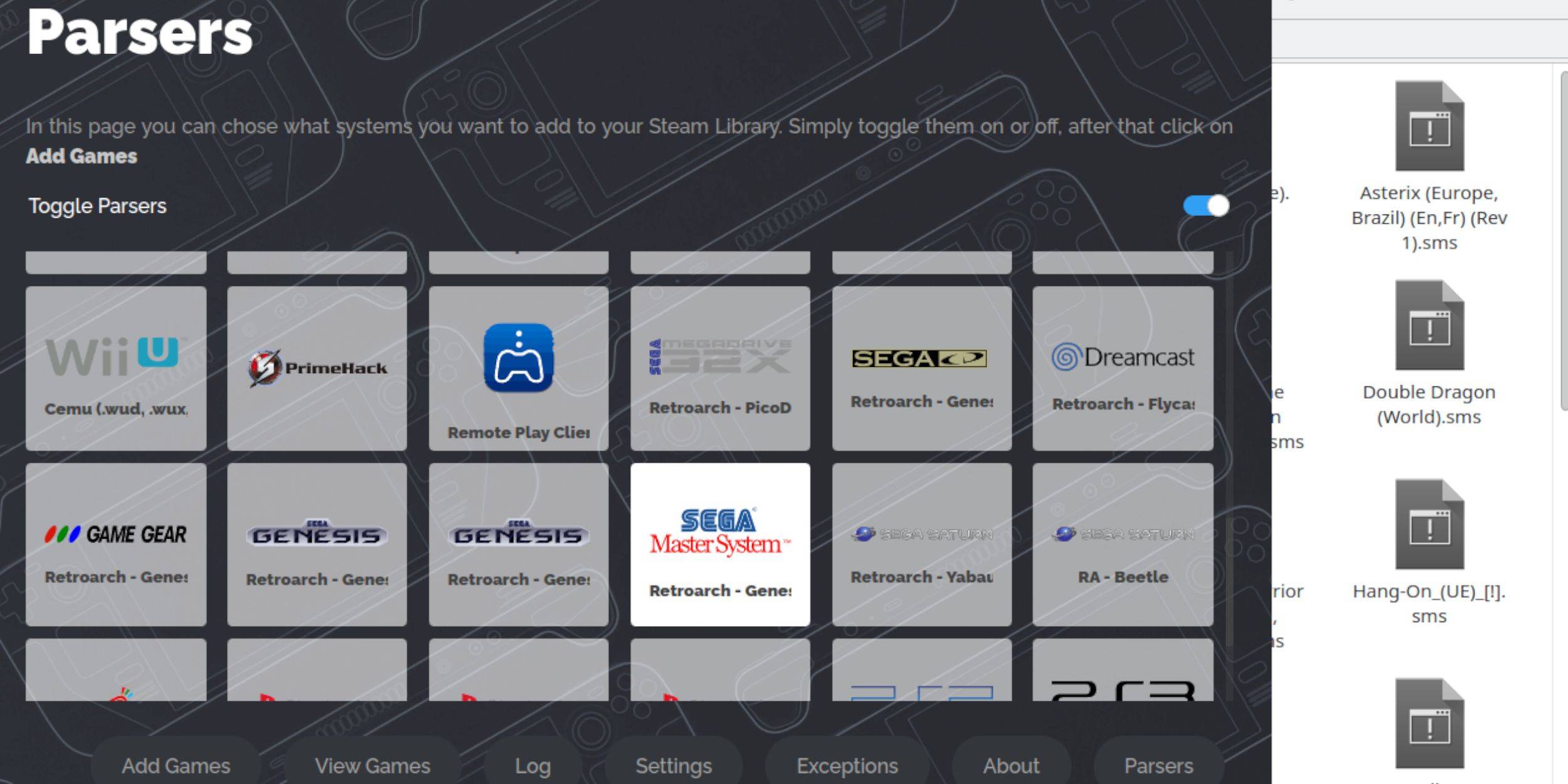 デスクトップモードでRetroarchからSega Master Systemゲームを実行できますが、それらをSteamライブラリに追加すると、ゲームモードでプレイできます。
デスクトップモードでRetroarchからSega Master Systemゲームを実行できますが、それらをSteamライブラリに追加すると、ゲームモードでプレイできます。
- デスクトップモードでemudeckを開きます。
- Steam ROMマネージャーをクリックまたはタップします。
- SRMへようこその[次へ]をクリックしてください!ページ。
- パーサーを無効にします。
- パーサー画面でSEGAマスターシステムを強調表示します。
- ゲームを追加してから解析します。
- ゲームとカバーアートが正しく表示されていることを確認し、[保存]をクリックしてSteamをクリックします。
不足しているアートワークを修正またはアップロードします
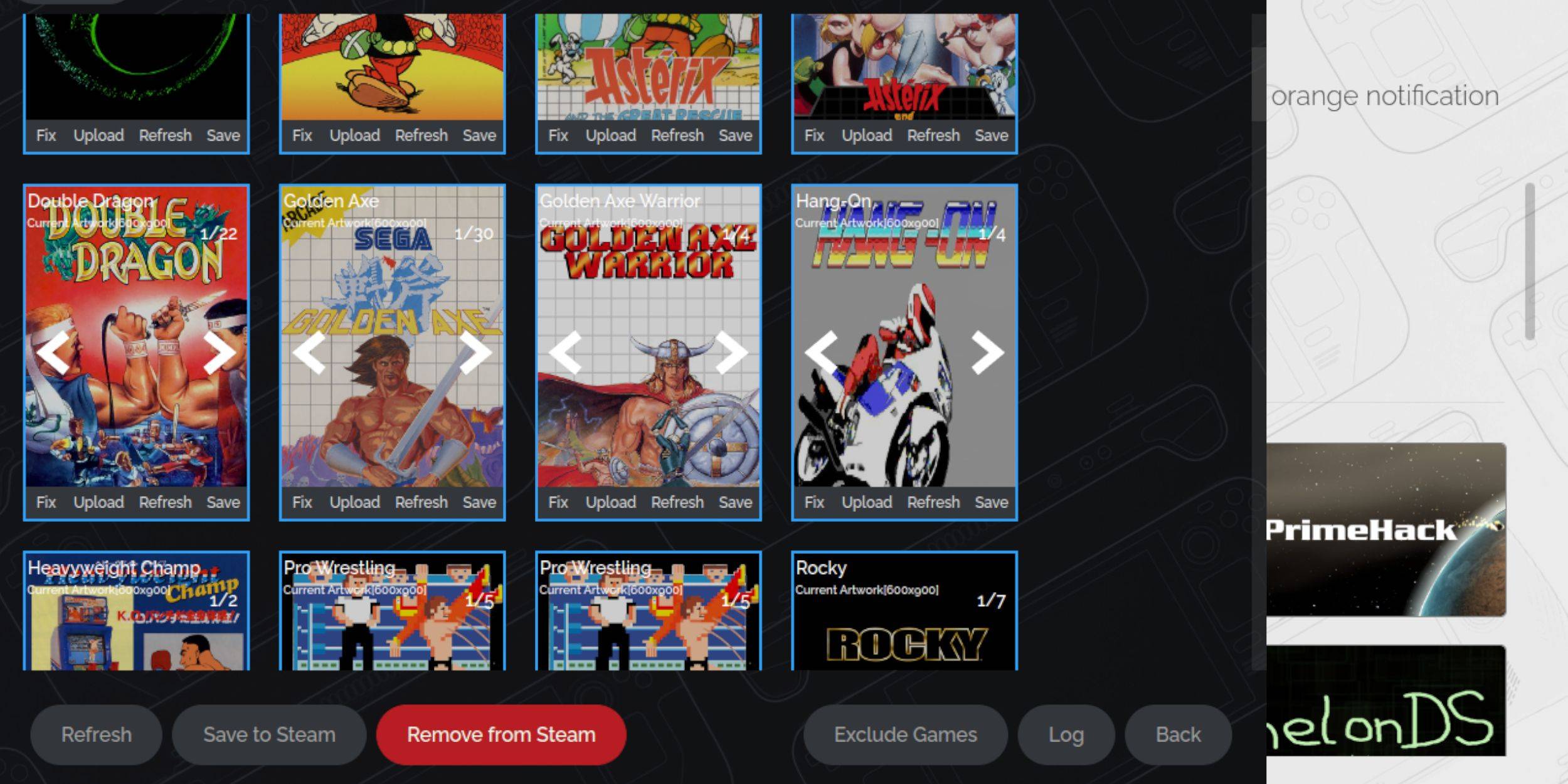 SEGAマスターシステムのレトロな性質のため、アートワークの欠落や誤ったアートワークに遭遇する可能性があります。カバーアートを修正または交換する方法は次のとおりです。
SEGAマスターシステムのレトロな性質のため、アートワークの欠落や誤ったアートワークに遭遇する可能性があります。カバーアートを修正または交換する方法は次のとおりです。
- カバーフレームの[修正]をクリックします。
- 通常、Steam ROM Managerはカバーアートを自動的に表示します。欠落している場合は、ゲームのタイトルをゲームフィールドの検索に入力してください。
- ゲームカバーのリストを参照し、最適なものを選択し、[保存]をクリックして閉じます。
不足しているアートワークをアップロードします
Steam ROMマネージャーが適切なアートワークを見つけることができない場合は、次の手順に従って手動でアップロードします。
- ブラウザを使用して正しいアートワークを見つけ、Steam Deckの写真フォルダーに保存します。
- カバーフレームのアップロードをクリックします。
- 写真フォルダーから新しいアートワークを選択し、保存して閉じます。
- 画像が表示されていない場合は、左右の矢印をクリックして見つけます。
- 次に、[保存]をクリックしてSteamをクリックします。
- バッチファイルが処理が終了したら、Steam Deckのゲームモードに戻ります。
スチームデッキでマスターシステムゲームをプレイします
 Steam ROMマネージャーがカバーとゲームアートワークをSteamライブラリにアップロードした後、公式のゲームと同じようにエミュレートされたゲームにアクセスできます。
Steam ROMマネージャーがカバーとゲームアートワークをSteamライブラリにアップロードした後、公式のゲームと同じようにエミュレートされたゲームにアクセスできます。
- ゲームモードでは、左のトラックパッドの下の蒸気ボタンを押します。
- サイドメニューからライブラリを選択します。
- R1ボタンを押して、新しいコレクションタブを強調表示します。
- SEGAマスターシステムウィンドウをクリックするか、タップします。
- 次に、プレイするセガゲームを選択します。
パフォーマンスを向上させます
一部のクラシックゲームは、スチームデッキでst音やフレームレートの問題を経験する場合があります。これに対処する方法は次のとおりです。
- SEGAマスターシステムゲームを開き、右のトラックパッドの下のQAMボタンを押します。
- パフォーマンスメニューにアクセスします。
- 「ゲームプロファイルの使用」を有効にします。
- フレーム制限を60 fpsに増やします。
- ハーフレートシェーディングを有効にします。
スチームデッキ用のDecky Loaderを取り付けます
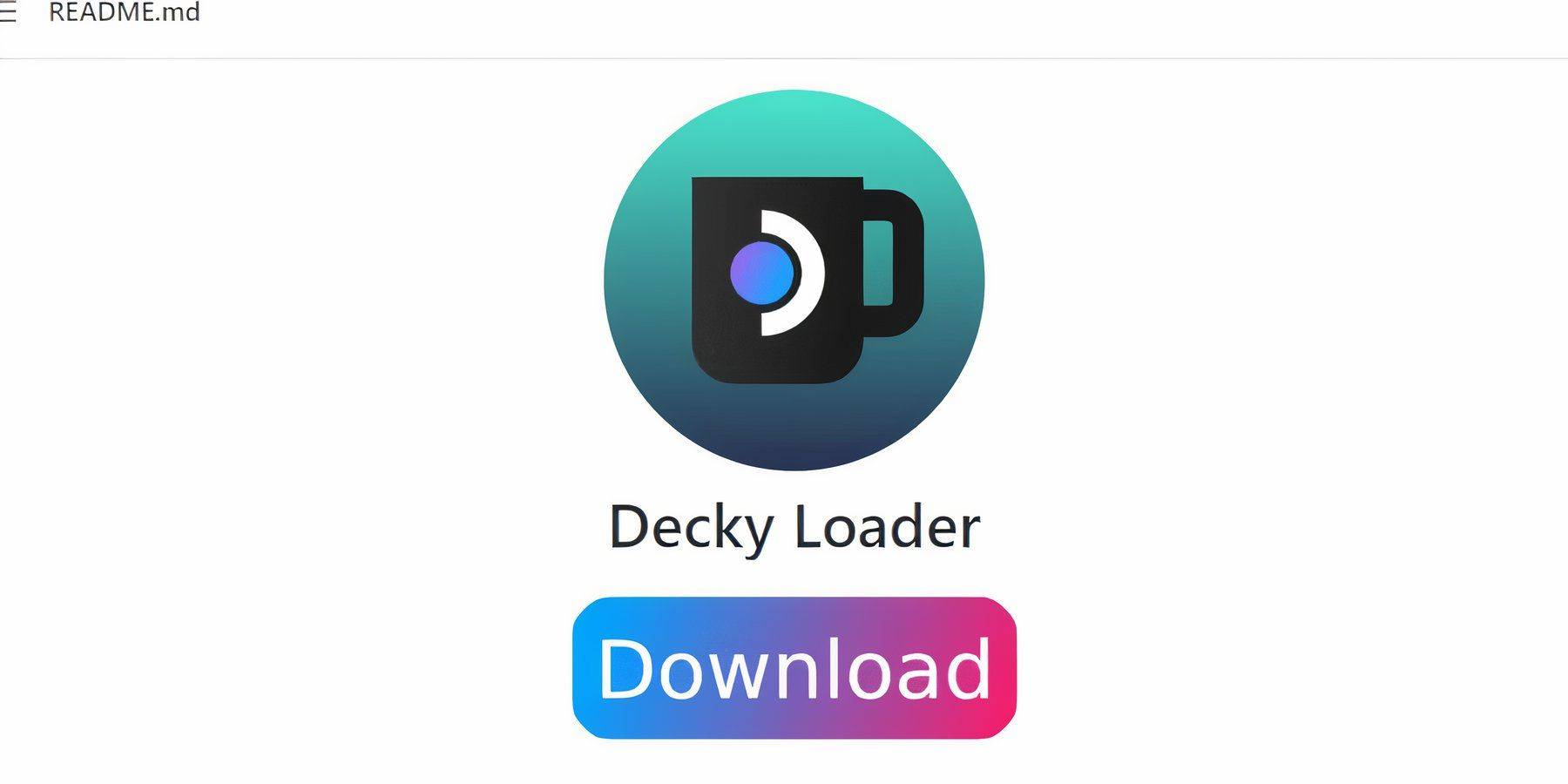 Emudeck開発者は、Steam Deckのパフォーマンスの制御を強化するために、すべてのエミュレートゲーム用のDecky LoaderとPower Toolsプラグインをインストールすることをお勧めします。これらの手順に従ってインストールしてください。
Emudeck開発者は、Steam Deckのパフォーマンスの制御を強化するために、すべてのエミュレートゲーム用のDecky LoaderとPower Toolsプラグインをインストールすることをお勧めします。これらの手順に従ってインストールしてください。
- キーボードとマウスを接続して、メニューとダウンロードを簡単にナビゲーションにします。 (または、蒸気とXを押すことで、トラックパッドをカーソルとして、画面上のキーボードとして使用します。)
- ゲームモードの場合は、Steamボタンを押してから電源を入れ、デスクトップモードに切り替えます。
- Webブラウザを開きます。ディスカバリーストアからブラウザをダウンロードできます。
- Github Decky Loaderページに移動します。
- ダウンロードを開始するには、大きなダウンロードアイコンをクリックします。
- ダウンロードが完了したら、ランチャーをダブルクリックして、推奨されるインストールオプションを選択します。
- インストール後、ゲームモードでスチームデッキを再起動します。
電動工具をインストールします
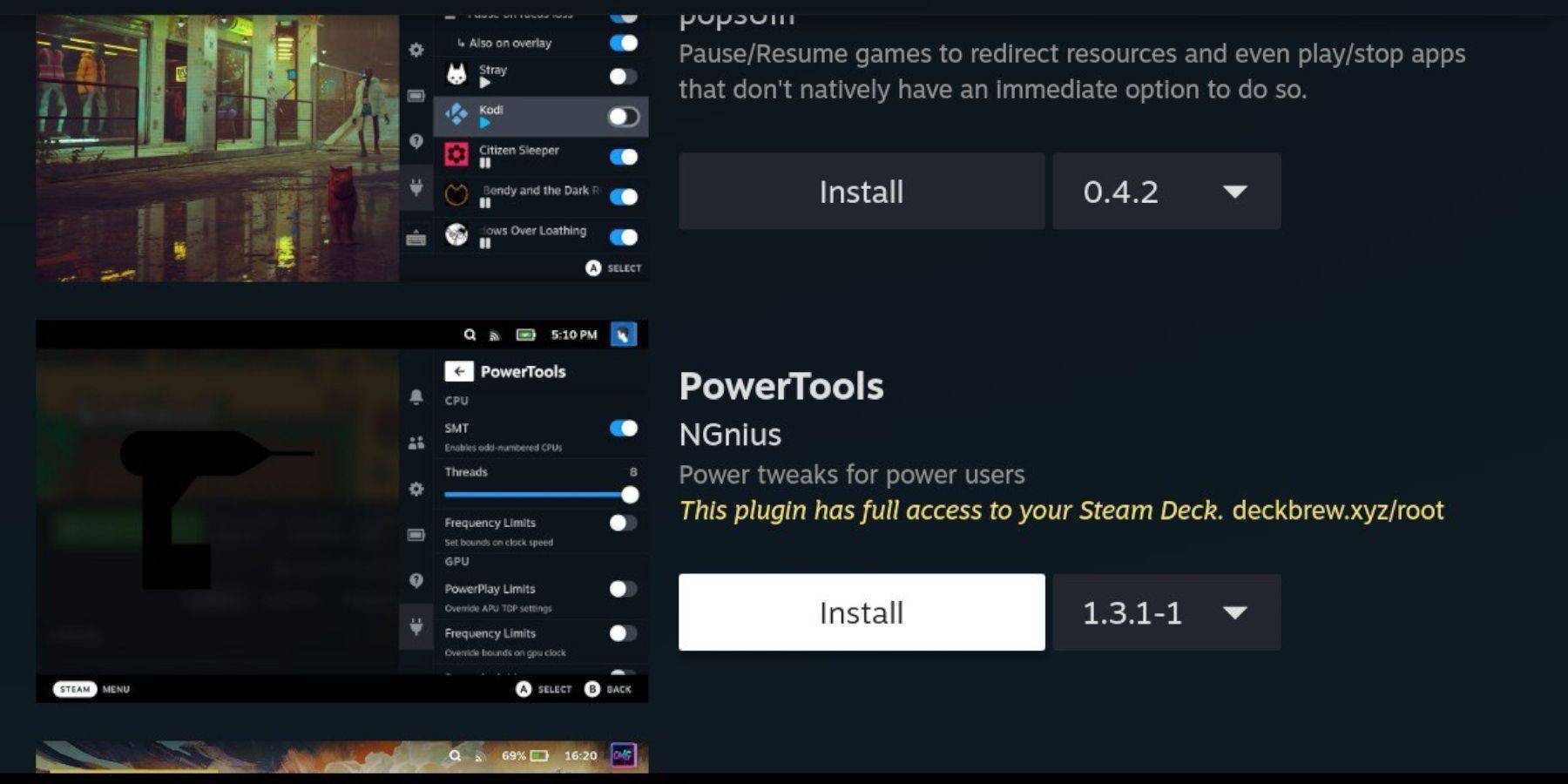 Deckyがインストールされていると、これらの手順に従ってPower Toolsプラグインを追加できます。
Deckyがインストールされていると、これらの手順に従ってPower Toolsプラグインを追加できます。
- ゲームモードでは、右のトラックパッドの下のクイックアクセスメニュー(QAM)ボタンを押します。
- QAMで、下部の新しいプラグインアイコンを選択します。
- Decky Loaderメニューの上部にあるStoreアイコンをクリックします。
- Deckyストアで、Power Toolsプラグインを見つけてインストールします。
エミュレートされたゲームの電動工具設定
- Steamボタンを押してライブラリを開いて、コレクションメニューからマスターシステムゲームを起動します。
- QAMボタンを押し、Decky Loaderを選択し、次に電動ツールメニューを選択します。
- SMTSを無効にします。
- スレッドの数を4に設定します。
- QAMボタンをもう一度押し、小さなバッテリーアイコンを選択してパフォーマンスメニューを開きます。
- 高度なビューを有効にします。
- 手動GPUクロックコントロールをオンにします。
- GPUクロック周波数を1200に増やします。
- ゲームごとのプロファイルオプションを選択して、各ゲームのこれらの設定を保存します。
スチームデッキの更新後にデカキーローダーを固定します
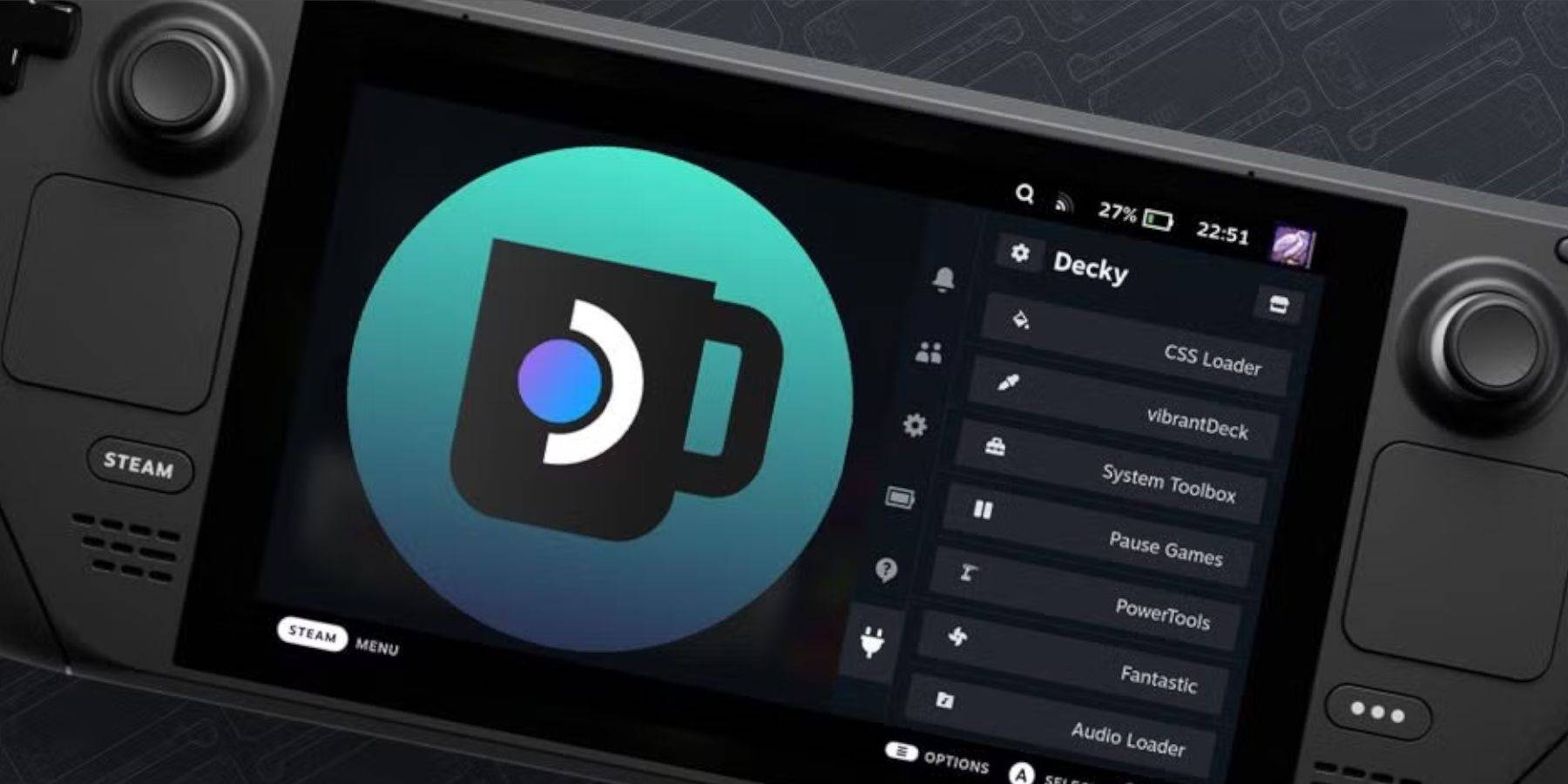 主要なスチームデッキの更新により、メニューと設定が変更され、クイックアクセスメニューからサードパーティのアプリが削除される可能性があります。 Decky Loaderとプラグインを復元する方法は次のとおりです。
主要なスチームデッキの更新により、メニューと設定が変更され、クイックアクセスメニューからサードパーティのアプリが削除される可能性があります。 Decky Loaderとプラグインを復元する方法は次のとおりです。
- まだゲームモードの場合は、Steamボタンを押してパワーメニューにアクセスし、デスクトップモードに切り替えます。
- デスクトップモードになったら、ブラウザを開きます。
- Decky Loader Githubページにアクセスして、ダウンロードアイコンをクリックします。
- 以前のインストールとは異なり、[実行]を選択します。
- プロンプトが表示されたら、擬似パスワードを入力します。
- 擬似パスワードをまだ設定していない場合は、画面上のパスワードに従って作成して作成します。記憶に残るパスワードを選択し、将来の使用のためのレコードを保持します。
- インストール後、スチームデッキから電源を入れて、ゲームモードで再起動します。
- QAMボタンを押し、Decky Loaderアプリと設定とプラグインとともに、以前の状態に戻る必要があります。
 今のコメントは保存されていません
今のコメントは保存されていません