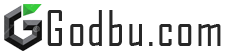Steam Deck: How To Run Sega Game Gear Games
This guide details how to install and play Sega Game Gear games on your Steam Deck using EmuDeck, optimizing performance for a smooth retro gaming experience.
Quick Links
- Before Installing EmuDeck
- Installing EmuDeck on the Steam Deck
- Transferring Game Gear ROMs and Using Steam ROM Manager
- Resolving Missing Artwork in EmuDeck
- Playing Game Gear Games on the Steam Deck
- Installing Decky Loader on the Steam Deck
- Installing the Power Tools Plugin
- Troubleshooting Decky Loader After a Steam Deck Update
The Sega Game Gear, a pioneering handheld console, now finds a new home on the Steam Deck thanks to EmuDeck. This guide provides a comprehensive walkthrough. Updated January 8th, 2025.
Before Installing EmuDeck
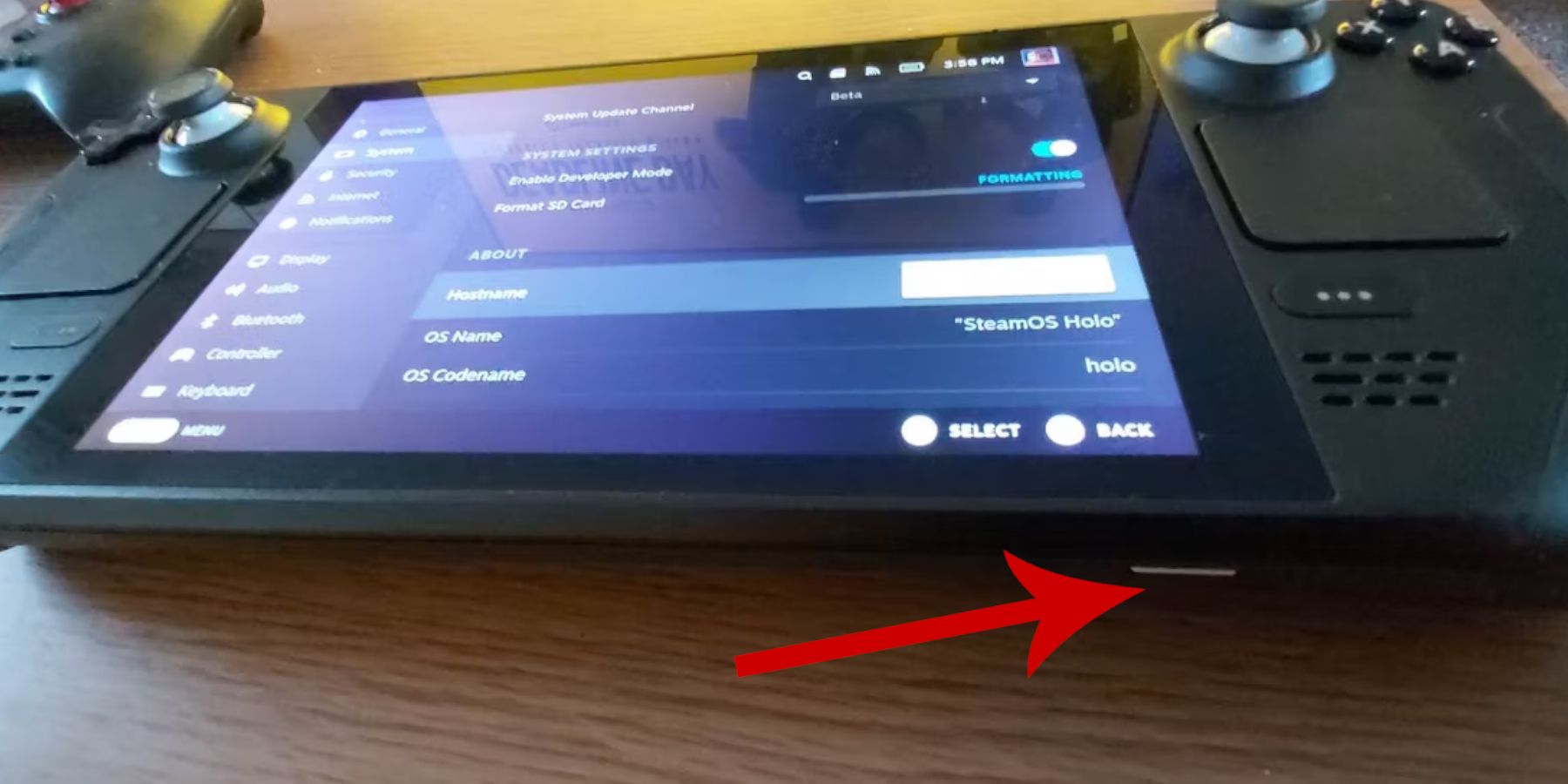 Prepare your Steam Deck by enabling Developer Mode and gathering necessary tools.
Prepare your Steam Deck by enabling Developer Mode and gathering necessary tools.
Activate Developer Mode:
- Press the Steam button.
- Access the System menu.
- Enable Developer Mode within System Settings.
- Navigate to the Developer menu, then Miscellaneous.
- Enable CEF Remote Debugging.
- Restart your Steam Deck.
Recommended Items:
- An A2 microSD card (or external HDD) for storing ROMs and emulators.
- A keyboard and mouse for easier file management.
- Legally obtained Game Gear ROMs (copies of games you own).
Installing EmuDeck on the Steam Deck
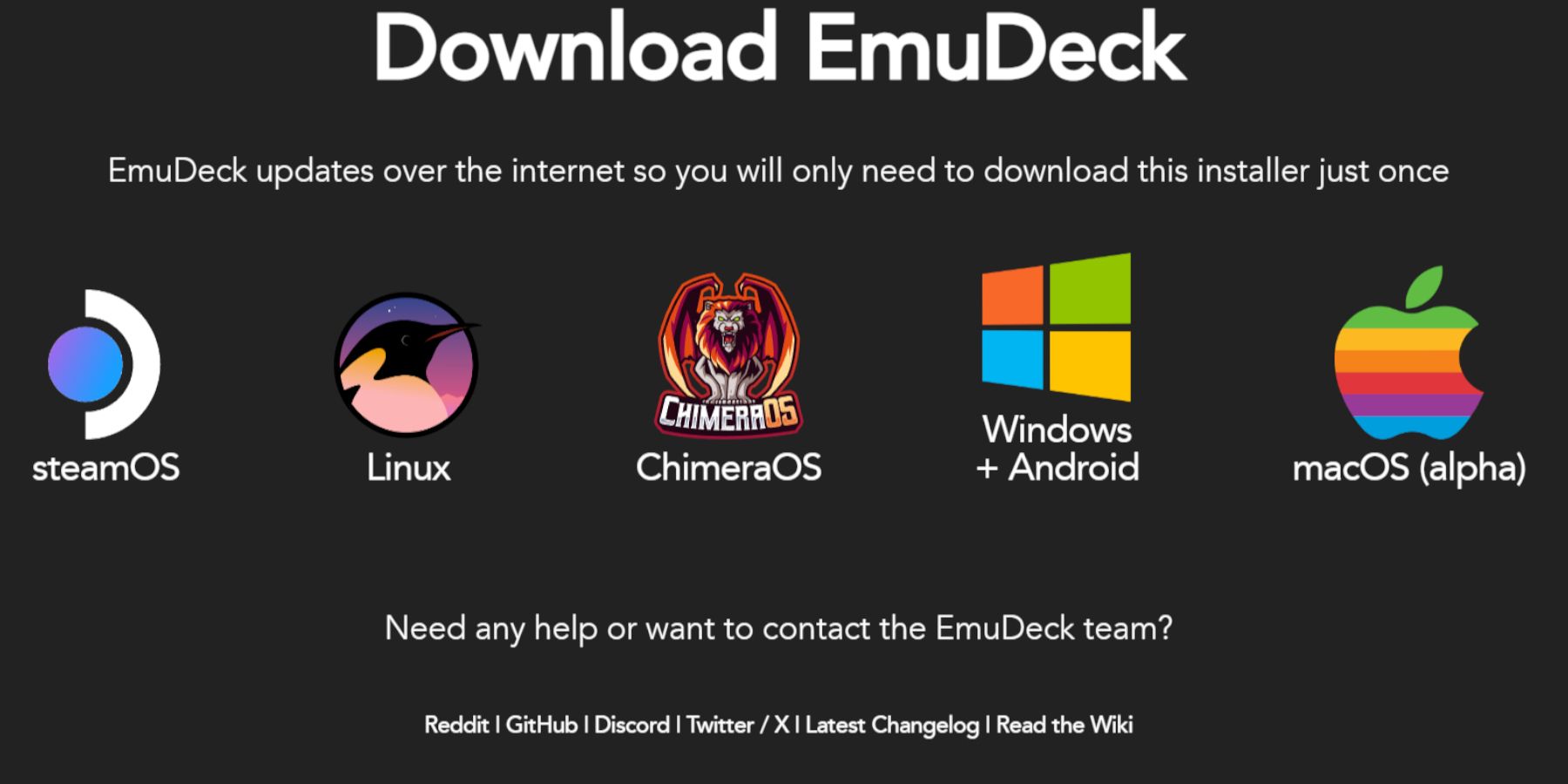 Download and install EmuDeck.
Download and install EmuDeck.
- Switch to Desktop Mode.
- Open a web browser and download EmuDeck.
- Select the SteamOS version and choose Custom Install.
- Select your SD card as the Primary installation location.
- Choose your desired emulators (RetroArch, Emulation Station, Steam ROM Manager recommended).
- Enable Auto Save.
- Complete the installation.
Quick Settings:
Within EmuDeck, access Quick Settings and:
- Ensure AutoSave is enabled.
- Enable Controller Layout Match.
- Set Sega Classic AR to 4:3.
- Turn on LCD Handhelds.
Transferring Game Gear ROMs and Using Steam ROM Manager
 Transfer your ROMs and integrate them into Steam.
Transfer your ROMs and integrate them into Steam.
Transfer ROMs:
- Open Dolphin File Manager in Desktop Mode.
- Navigate to your SD card's Emulation > ROMs > gamegear folder.
- Transfer your Game Gear ROMs to this folder.
Steam ROM Manager:
- Open EmuDeck and select Steam ROM Manager.
- Close the Steam Client if prompted.
- Follow the on-screen instructions, selecting the Game Gear parser and adding your games.
- Verify artwork and save to Steam.
Resolving Missing Artwork in EmuDeck
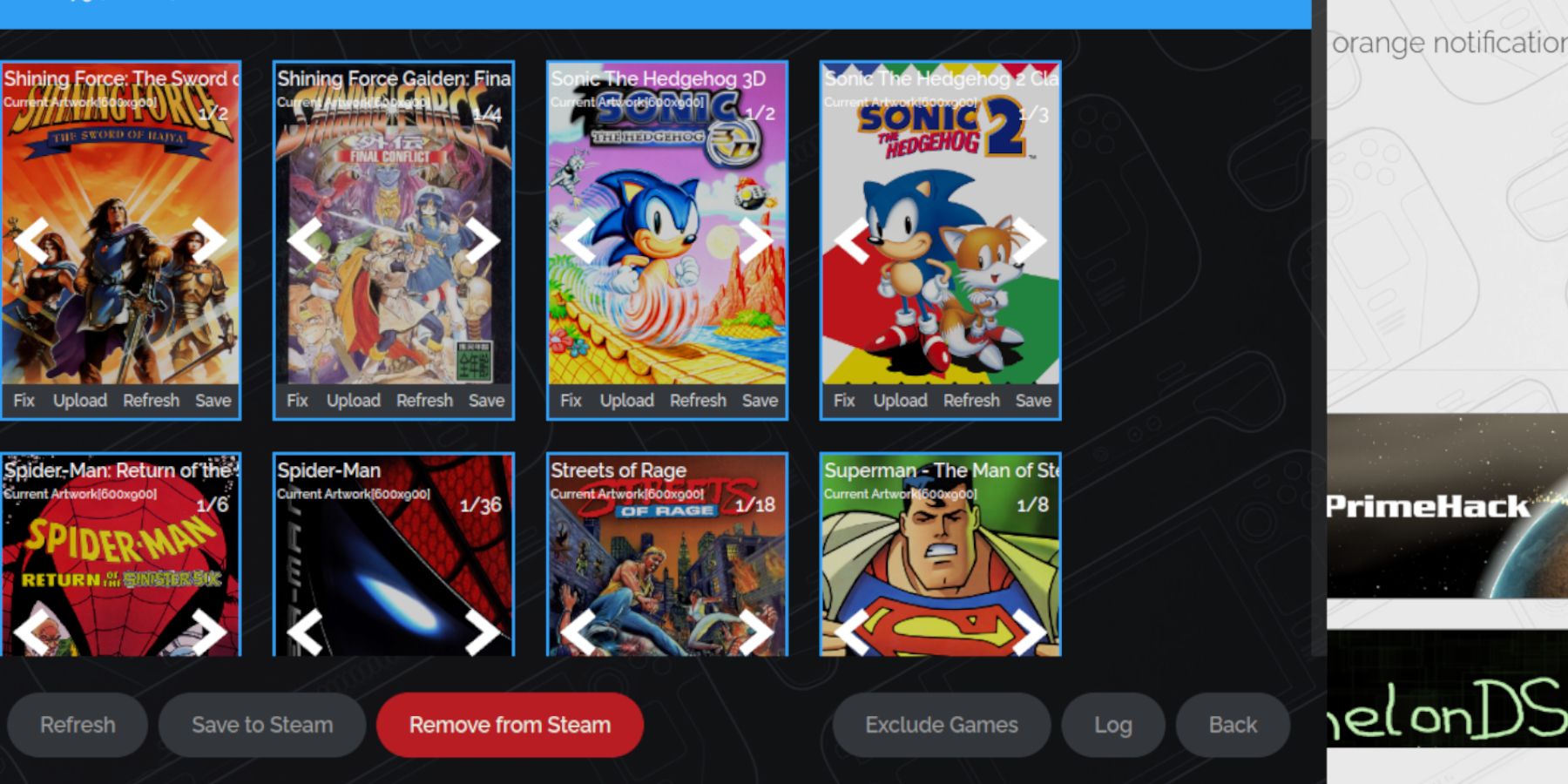 Fix missing or incorrect artwork.
Fix missing or incorrect artwork.
- Use the "Fix" function in Steam ROM Manager to search for and apply correct artwork.
- Remove any numbers preceding game titles in ROM filenames, as this can interfere with artwork detection.
- Manually upload artwork by saving images to the Steam Deck's Pictures folder and using the Upload function in Steam ROM Manager.
Playing Game Gear Games on the Steam Deck
Access and play your games.
- Switch to Gaming Mode.
- Open your Steam Library.
- Navigate to the Game Gear collection.
- Select a game and play.
Performance Settings:
Adjust settings for optimal performance:
- Access the Quick Access Menu (QAM).
- Go to Performance.
- Enable per-game profiles and set the Frame Limit to 60 FPS.
Installing Decky Loader on the Steam Deck
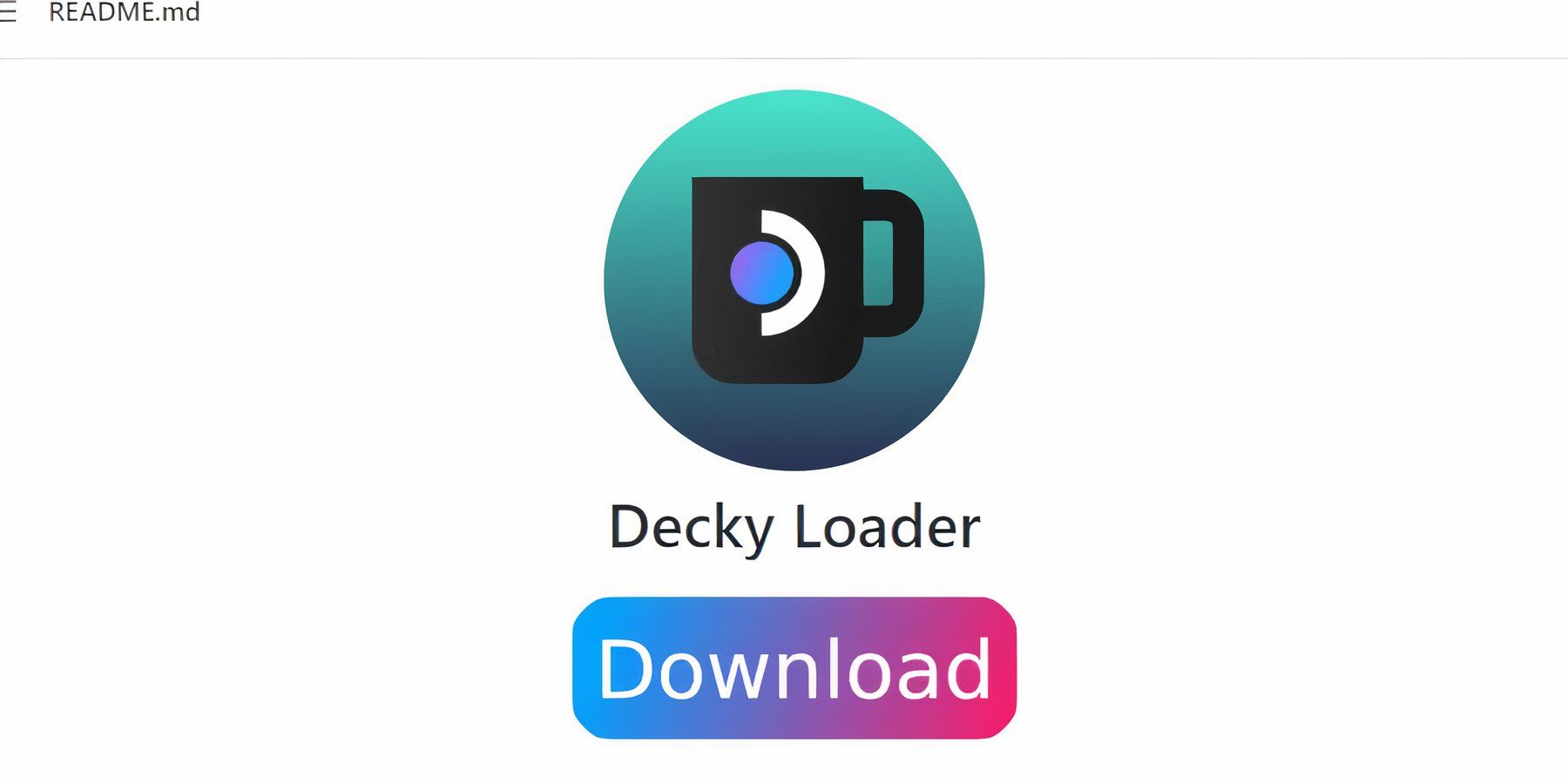 Install Decky Loader for enhanced control.
Install Decky Loader for enhanced control.
- Switch to Desktop Mode.
- Download Decky Loader from its GitHub page.
- Run the installer and choose Recommended Install.
- Restart your Steam Deck in Gaming Mode.
Installing the Power Tools Plugin
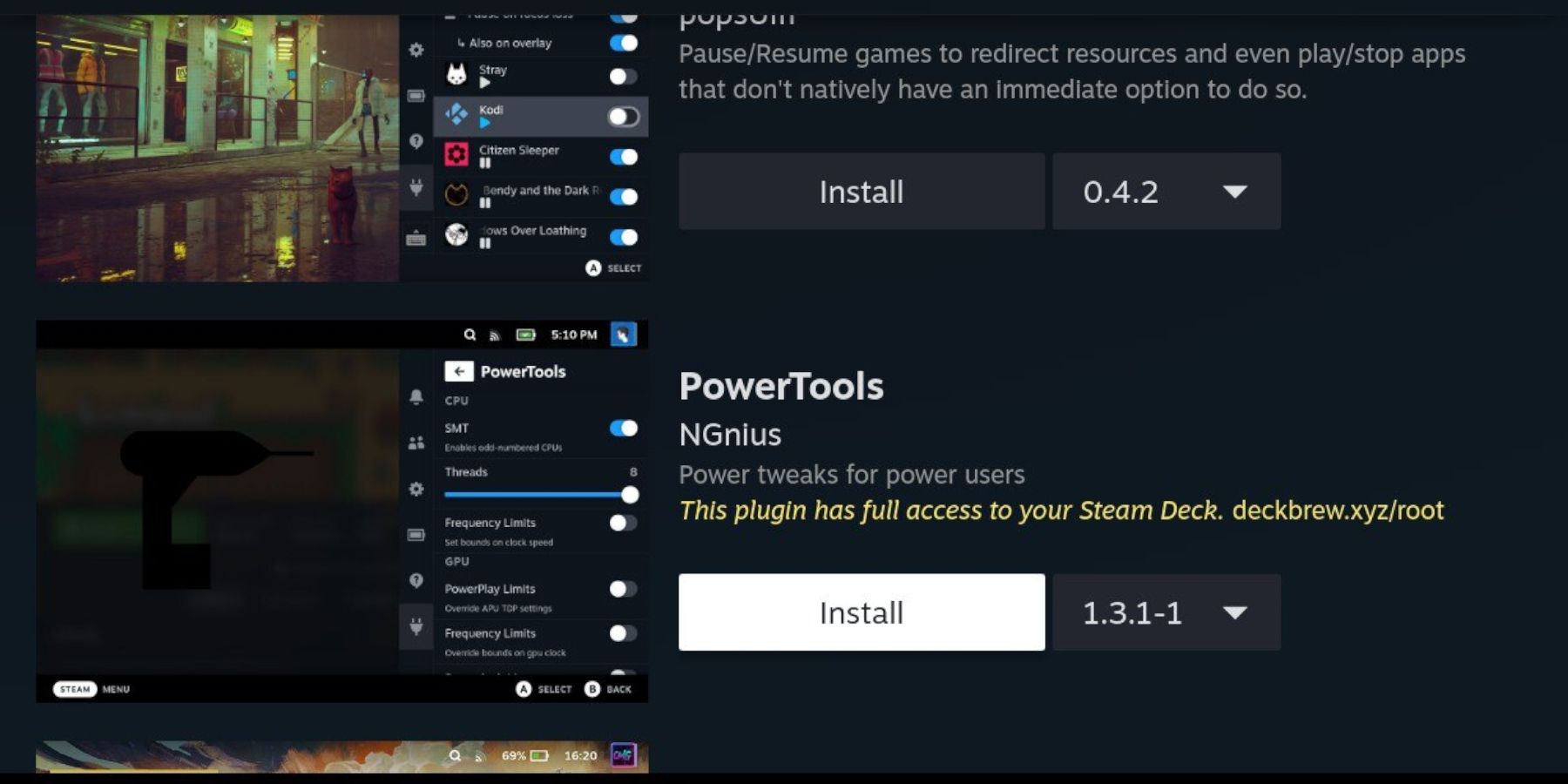 Install and configure Power Tools.
Install and configure Power Tools.
- Access Decky Loader via the QAM.
- Open the Decky Store and install the Power Tools plugin.
- Configure Power Tools (disable SMTs, set Threads to 4, adjust GPU clock if needed).
Troubleshooting Decky Loader After a Steam Deck Update
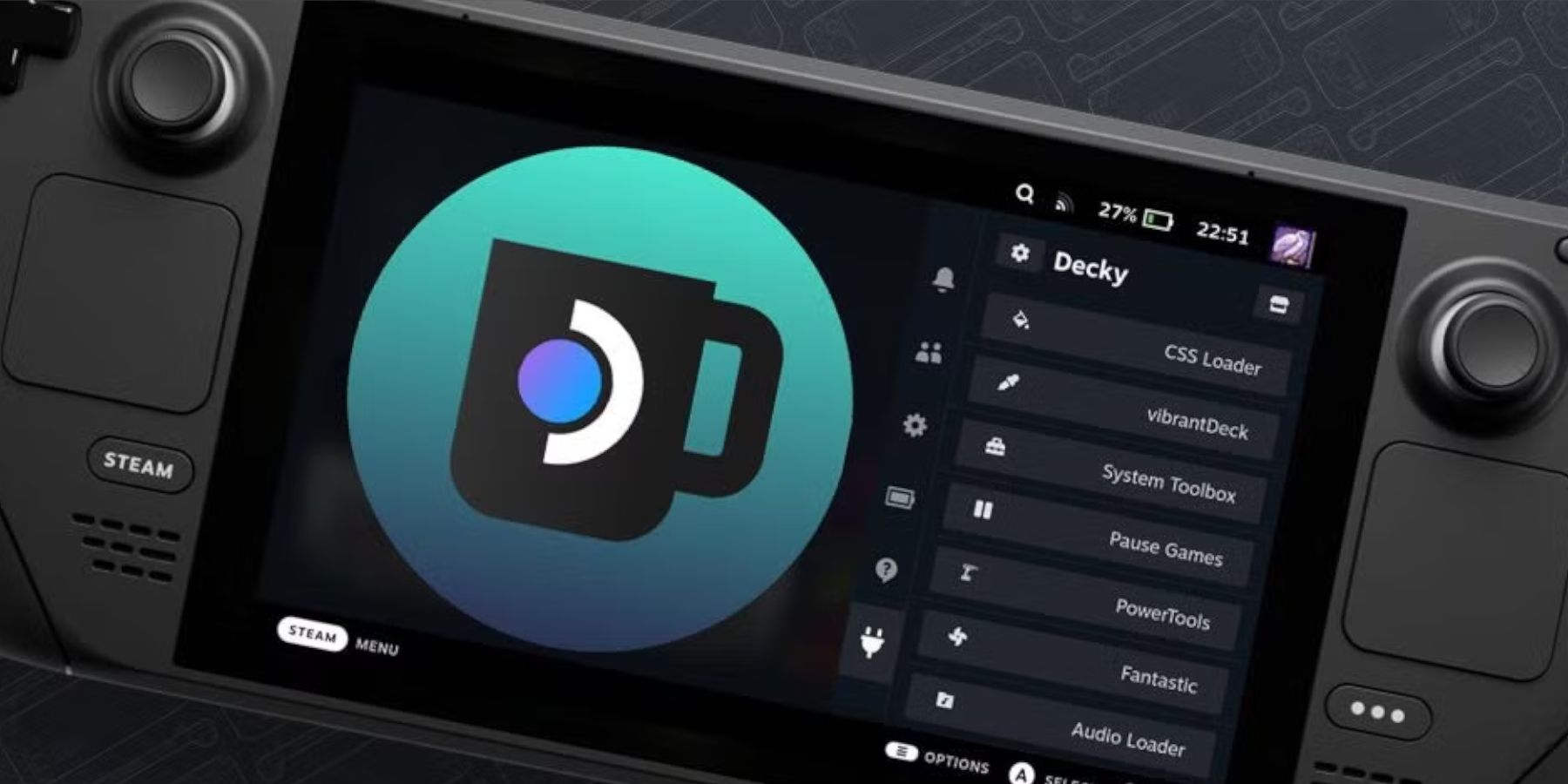 Reinstall Decky Loader after Steam Deck updates.
Reinstall Decky Loader after Steam Deck updates.
- Switch to Desktop Mode.
- Download Decky Loader from GitHub.
- Run the installer (using
sudo). - Restart your Steam Deck.
 Enjoy your Game Gear games on your Steam Deck!
Enjoy your Game Gear games on your Steam Deck!
-
 Jan 27,25Roblox: Bike Obby Codes (January 2025) Bike Obby: Unlock Awesome Rewards with These Roblox Codes! Bike Obby, the Roblox cycling obstacle course, lets you earn in-game currency to upgrade your bike, buy boosters, and customize your ride. Mastering the various tracks requires a top-tier bike, and thankfully, these Bike Obby codes deliver
Jan 27,25Roblox: Bike Obby Codes (January 2025) Bike Obby: Unlock Awesome Rewards with These Roblox Codes! Bike Obby, the Roblox cycling obstacle course, lets you earn in-game currency to upgrade your bike, buy boosters, and customize your ride. Mastering the various tracks requires a top-tier bike, and thankfully, these Bike Obby codes deliver -
 Feb 20,25Where to Preorder the Samsung Galaxy S25 and S25 Ultra Smartphones Samsung's Galaxy S25 Series: A Deep Dive into the 2025 Lineup Samsung unveiled its highly anticipated Galaxy S25 series at this year's Unpacked event. The lineup features three models: the Galaxy S25, S25+, and S25 Ultra. Preorders are open now, with shipping commencing February 7th. Samsung's web
Feb 20,25Where to Preorder the Samsung Galaxy S25 and S25 Ultra Smartphones Samsung's Galaxy S25 Series: A Deep Dive into the 2025 Lineup Samsung unveiled its highly anticipated Galaxy S25 series at this year's Unpacked event. The lineup features three models: the Galaxy S25, S25+, and S25 Ultra. Preorders are open now, with shipping commencing February 7th. Samsung's web -
 Jul 02,22Isophyne Debuts as Original Character in Marvel Contest of Champions Kabam introduces a brand-new original character to Marvel Contest of Champions: Isophyne. This unique champion, a fresh creation from Kabam's developers, boasts a striking design reminiscent of the film Avatar, incorporating copper-toned metallic accents. Isophyne's Role in the Contest Isophyne ent
Jul 02,22Isophyne Debuts as Original Character in Marvel Contest of Champions Kabam introduces a brand-new original character to Marvel Contest of Champions: Isophyne. This unique champion, a fresh creation from Kabam's developers, boasts a striking design reminiscent of the film Avatar, incorporating copper-toned metallic accents. Isophyne's Role in the Contest Isophyne ent -
 Mar 04,25The Godfeather swoops onto iOS, pre-registration open now! The Godfeather: A Pigeon-Fueled Mafia War Arrives on iOS August 15th! Pre-register now for The Godfeather: A Mafia Pigeon Saga, a roguelike puzzle-action game launching on iOS August 15th! Evade the Pidge Patrol, unleash your avian arsenal (ahem, droppings), and reclaim the neighborhood from both h
Mar 04,25The Godfeather swoops onto iOS, pre-registration open now! The Godfeather: A Pigeon-Fueled Mafia War Arrives on iOS August 15th! Pre-register now for The Godfeather: A Mafia Pigeon Saga, a roguelike puzzle-action game launching on iOS August 15th! Evade the Pidge Patrol, unleash your avian arsenal (ahem, droppings), and reclaim the neighborhood from both h