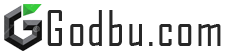"Enable SSH on Steam Deck: A Guide"
Quick Links
The Steam Deck is a powerhouse of versatility, catering to both avid gamers and portable PC enthusiasts. Beyond its primary function as a gaming device, the Steam Deck's desktop mode opens up a world of possibilities, including the ability to access internal storage remotely. This feature is invaluable for users who wish to manage files or perform other tasks from afar.
Running on a tailored version of Linux, the Steam Deck supports Secure Shell (SSH), a protocol designed for secure, remote data access. Despite its utility, many Steam Deck owners are unfamiliar with how to enable and utilize SSH. This guide aims to demystify the process, providing a comprehensive walkthrough on enabling and using SSH on your Steam Deck, along with additional tips to enhance your experience.
Steps For Enabling SSH On The Steam Deck
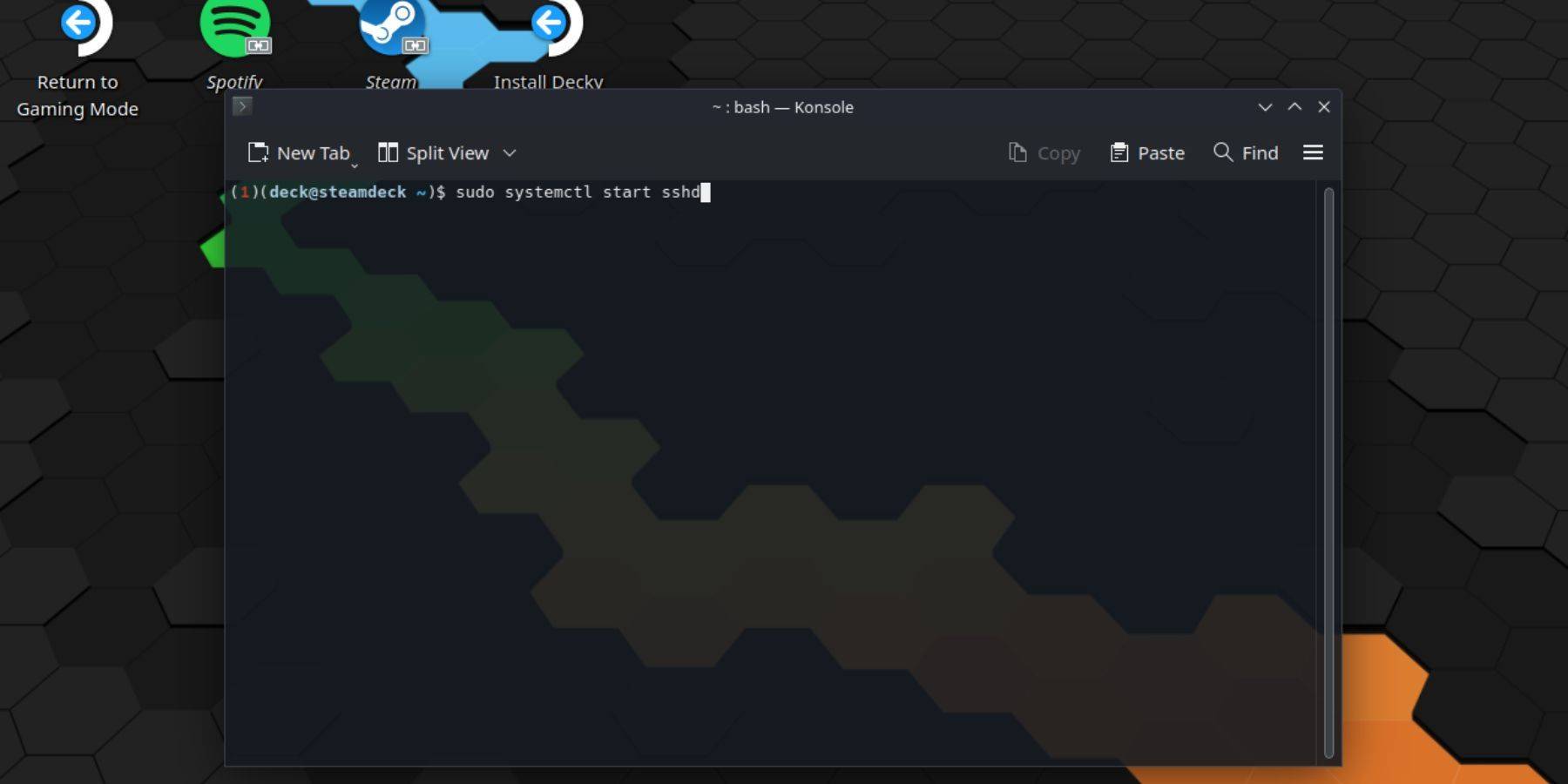
To unlock the potential of SSH on your Steam Deck, follow these straightforward steps:
- Power on your Steam Deck.
- Press the Steam button.
- Navigate to Settings > System > System Settings > Enable Developer Mode.
- Press the Steam button again.
- Select Power > Switch to Desktop Mode.
- Open the Konsole from the Start menu.
- Set a password if you haven't already by entering the command:
passwd. Follow the prompts to set your password. - Enable SSH by entering the command:
sudo systemctl start sshd. To ensure SSH starts automatically after reboots, use:sudo systemctl enable sshd. - With SSH enabled, you're now ready to remotely access your Steam Deck's data using any compatible third-party client.
Important Note: Avoid deleting or moving system files to prevent any risk of corrupting the operating system.
How To Disable SSH On The Steam Deck
If you need to disable SSH, here's how:
- Open the Konsole from the Start menu.
- To disable SSH, enter:
sudo systemctl disable sshd. If you wish to stop SSH immediately, use:sudo systemctl stop sshd.
How To Use SSH To Connect To The Steam Deck

Once SSH is up and running, you can leverage third-party applications like Warpinator for seamless remote data access. Here's how:
- Install Warpinator on both your Steam Deck and your PC.
- Launch Warpinator on both devices simultaneously.
- Transferring data between them is now as easy as a few clicks.
For Linux PC users, the process is even simpler:
- Open your file manager.
- Enter the following address in the address bar:
sftp://deck@steamdeck. - Enter the password you set earlier to establish the connection.

-
 Jan 27,25Roblox: Bike Obby Codes (January 2025) Bike Obby: Unlock Awesome Rewards with These Roblox Codes! Bike Obby, the Roblox cycling obstacle course, lets you earn in-game currency to upgrade your bike, buy boosters, and customize your ride. Mastering the various tracks requires a top-tier bike, and thankfully, these Bike Obby codes deliver
Jan 27,25Roblox: Bike Obby Codes (January 2025) Bike Obby: Unlock Awesome Rewards with These Roblox Codes! Bike Obby, the Roblox cycling obstacle course, lets you earn in-game currency to upgrade your bike, buy boosters, and customize your ride. Mastering the various tracks requires a top-tier bike, and thankfully, these Bike Obby codes deliver -
 Feb 20,25Where to Preorder the Samsung Galaxy S25 and S25 Ultra Smartphones Samsung's Galaxy S25 Series: A Deep Dive into the 2025 Lineup Samsung unveiled its highly anticipated Galaxy S25 series at this year's Unpacked event. The lineup features three models: the Galaxy S25, S25+, and S25 Ultra. Preorders are open now, with shipping commencing February 7th. Samsung's web
Feb 20,25Where to Preorder the Samsung Galaxy S25 and S25 Ultra Smartphones Samsung's Galaxy S25 Series: A Deep Dive into the 2025 Lineup Samsung unveiled its highly anticipated Galaxy S25 series at this year's Unpacked event. The lineup features three models: the Galaxy S25, S25+, and S25 Ultra. Preorders are open now, with shipping commencing February 7th. Samsung's web -
 Jul 02,22Isophyne Debuts as Original Character in Marvel Contest of Champions Kabam introduces a brand-new original character to Marvel Contest of Champions: Isophyne. This unique champion, a fresh creation from Kabam's developers, boasts a striking design reminiscent of the film Avatar, incorporating copper-toned metallic accents. Isophyne's Role in the Contest Isophyne ent
Jul 02,22Isophyne Debuts as Original Character in Marvel Contest of Champions Kabam introduces a brand-new original character to Marvel Contest of Champions: Isophyne. This unique champion, a fresh creation from Kabam's developers, boasts a striking design reminiscent of the film Avatar, incorporating copper-toned metallic accents. Isophyne's Role in the Contest Isophyne ent -
 Mar 04,25The Godfeather swoops onto iOS, pre-registration open now! The Godfeather: A Pigeon-Fueled Mafia War Arrives on iOS August 15th! Pre-register now for The Godfeather: A Mafia Pigeon Saga, a roguelike puzzle-action game launching on iOS August 15th! Evade the Pidge Patrol, unleash your avian arsenal (ahem, droppings), and reclaim the neighborhood from both h
Mar 04,25The Godfeather swoops onto iOS, pre-registration open now! The Godfeather: A Pigeon-Fueled Mafia War Arrives on iOS August 15th! Pre-register now for The Godfeather: A Mafia Pigeon Saga, a roguelike puzzle-action game launching on iOS August 15th! Evade the Pidge Patrol, unleash your avian arsenal (ahem, droppings), and reclaim the neighborhood from both h